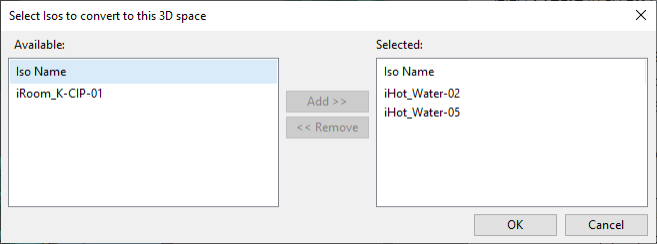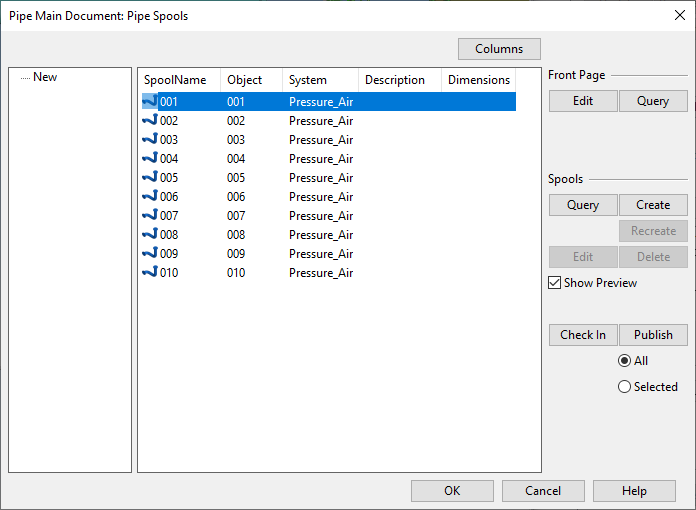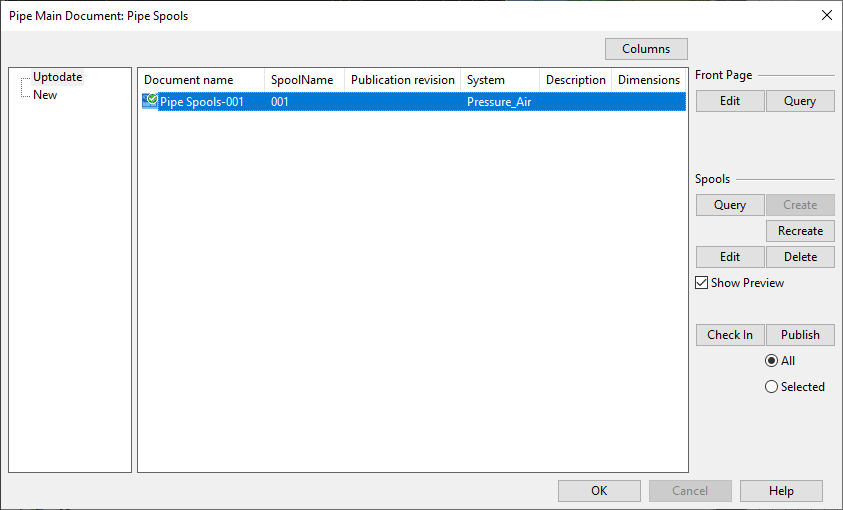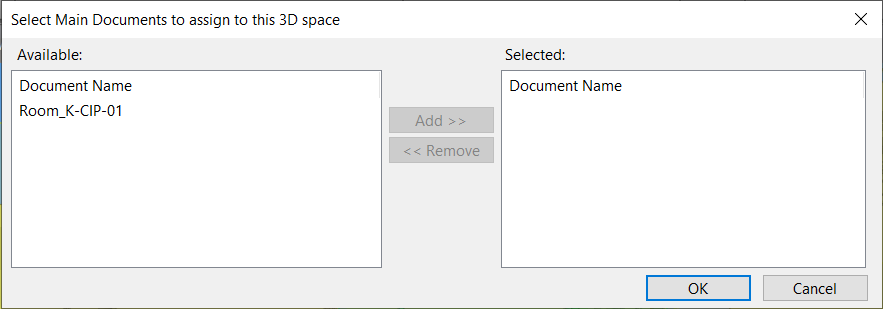Main Document
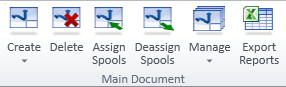
On the Pipe Spools tab, the Main Document group contains tools for managing main documents, especially the main document that is currently selected in the Active group of the Pipe Spools tab. The documents that are created here can also be managed with the Pipe Main Documents tool of the Documents tab.
Create

In the Main Document group, the Create menu contains the following tools.
-
Create > Empty document creates a new, empty main document in the active 3D space.
-
Create > Document from selected spools creates a new main document from the spools you have selected in the Spool List dialog.
-
Create > Document from existing isometric drawing opens a dialog for converting isometric documents created in Piping Isometrics & Spools to the pipe spool main documents used by Plant Modeller.
Add the documents to be converted to the right pane and click OK. You are prompted whether to delete the original isometric documents after the conversion.
Note: The command is shown if Isometric tool in use is set to Older tool with separate PI&S area in the Isometric Drawing options.
Delete

In the Main Document group, click Delete to delete the active main document. If spools were assigned to the document, they are no longer assigned.
Assign Spools

In the Main Document group, click Assign Spools to assign the spools you have selected in the Spool List dialog to the active main document. The spools to assign must belong to the same logistics 3D space as the document, either because the spool is inside the 3D space or because the spool has been specifically assigned to the 3D space as described in Assign To Space.
Deassign Spools

In the Main Document group, click Deassign Spools to remove the spools you have selected in the Spool List dialog from the active main document.
Manage

On the Pipe Spools tab, you can manage your existing pipe main documents in an object browser and you can check if any main documents have lost their association to a 3D space.
Manage
You can also access this dialog from the Documents tab, as described in Pipe Main Documents.
Do the following:
-
On the Pipe Spools tab, in the Main Document group, click Manage or select Manage > Manage. The Manage Pipe Main Documents dialog opens. For general information on this dialog, see Document browser.
- Right-click the document you want to edit and select Edit from the context menu.
-
If you are prompted whether to visit the save point, select Yes to synchronize the objects in your local area model with COS or No if you want to proceed without saving.
The Pipe Main Document dialog opens.
-
Select a category from the left to show the items in that category.
Category
Description
Action
Uptodate
Spool drawing matches the 3D model. (none) New
Spool is assigned to the main document but there is no spool drawing yet.
Create the spool drawing.
Changed
Spool drawing contains an object that has changed in the 3D model.
Recreate the spool drawing.
Deassign
Spool drawing contains an object that has been deassigned from the main document.
Delete the spool drawing and then create a new one.
Delete
Spool drawing contains an object that does not exist in the 3D model anymore.
Delete the spool drawing.
-
Select one or more items from a given category and use the following tools to manage them as required.
Front Page
- Edit – Opens the main document's front page for editing. You can, for example, set it to show the page index and some general data related to the spool drawings. For details, see Document editor.
- Query – Displays the properties of the main document group.
Spools
-
Query – Displays the properties of the selected spool object.
-
Create – Creates a spool drawing for the selected spools and lists them in the Uptodate category.
-
Recreate – Completely recreates the selected spool drawing, removing all manually edited changes.
-
Edit – Opens the selected spool drawing for editing. For details, see Document editor.
-
Delete – Deletes the selected spool drawing.
Document
- Check In – Checks in the document's front page and spools.
- Publish – Checks in and publishes the document's front page and spool drawings. You can select whether to publish all items in the Uptodate category or just the selected ones.
-
Click OK to close the Pipe Main Documents dialog.
Assign to space
In the Main Document group, select Manage > Assign to space to check if any of the main documents have lost their association to a 3D space. If such orphan main documents are found, the Select Main Documents to assign to this 3D space dialog opens and you can assign a document to the currently active 3D space by adding it to the Selected pane on the right. If, however, you want to assign the documents to some other 3D space, click Cancel and change the 3D space as described in Logistic 3D space.
Export Reports

In the Main Document group, click Export Reports to export information about the spools you have selected in the Spool List dialog into a Microsoft Excel file.
To use this command, the ICGD must define a Microsoft Excel template, the selected spools must have a spool drawing, and the drawings should be checked in.