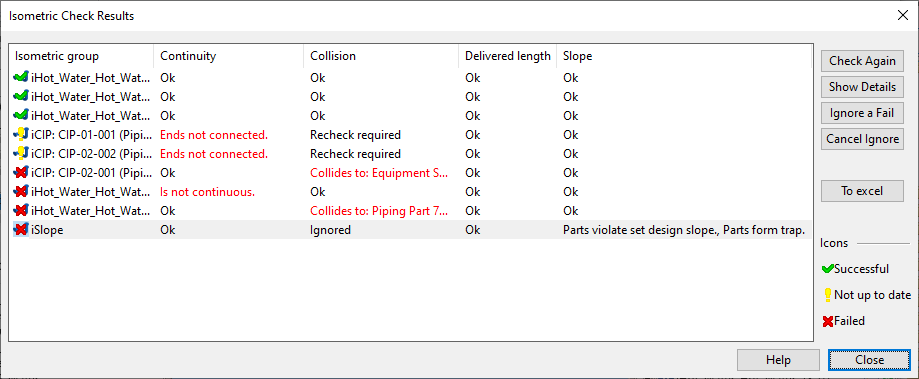Isometric Check Results
Plant Modeller automatically checks whether the piping parts in an isometric group are continuous (connected to each other) and whether they are connected to parts outside the isometric group. In addition, the project administrator can select various other checks, such as collision checks and bending checks, to be run at the same time. In the Isometric Groups Pane, the list of isometric groups shows a red exclamation mark  next to those groups that have failed their checks and an orange exclamation mark
next to those groups that have failed their checks and an orange exclamation mark  where the results are outdated due to other changes in the project. The results of failed checks can be investigated in detail and then the problems can be either corrected or marked as ignored.
where the results are outdated due to other changes in the project. The results of failed checks can be investigated in detail and then the problems can be either corrected or marked as ignored.
Note: Preliminary checks can be run already before the isometric groups are created. See Create New Isometric Group.
Prerequisites
-
Project administrator has defined which Isometric Checks are to be run in the active isometric group type.
Do the following:
-
On the Piping Isometric tab, in the Isometric Groups pane, hold down Ctrl or Shift and select the isometric groups whose check results you want to see.
-
Right-click the selected groups and select Production checks from the Isometric Groups context menu. The program runs the specified tests if needed and then the Isometric Check Results dialog opens, listing the included isometric groups in this order:
 Successful – Isometric group has either passed all the checks or the failed checks have been marked as ignored.
Successful – Isometric group has either passed all the checks or the failed checks have been marked as ignored. Not up to date – Isometric group has outdated check results and the checks are to be re-run.
Not up to date – Isometric group has outdated check results and the checks are to be re-run. Failed – Isometric group has failed some or all of the checks.
Failed – Isometric group has failed some or all of the checks. -
If the dialog lists isometric groups that have failed checks, investigate the problems and see if they can be fixed.
 Show/hide details
Show/hide details
-
Select the row of an isometric group that failed a check and click Show Details.
-
If the selected isometric group failed more than one check, the Select the Check dialog opens. Select the check whose result you want to investigate and click OK.
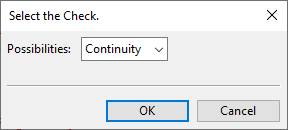
-
Depending on the check, a separate dialog or view opens, or you are informed that additional information is not available.
 Show/hide example
Show/hide example
In this example, slope check has identified that the pipes form a trap and do not have enough slope, and the problems are demonstrated in a separate view.
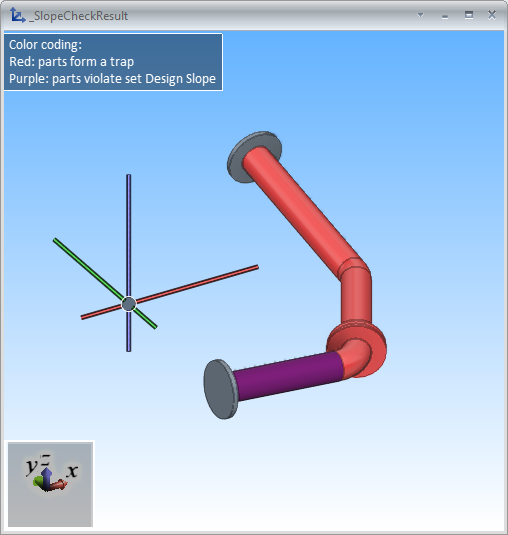
In all cases, investigate the reported problem as appropriate and decide how to handle it.
-
Close the additional dialog or view to return to the check results.
-
-
If the Collision column of some isometric groups displays the text "Recheck required", select those isometric groups and click Check Again to have them re-checked.
-
If there are problems that you cannot or do not need to fix at the moment, you can set the check results to be ignored.
 Show/hide details
Show/hide details
-
Select the row of an isometric group whose failed check can be ignored and click Ignore a Fail.
-
If the selected isometric group failed more than one check, the Select the Check dialog opens. Select the check you want to ignore and click OK. The column of the ignored check displays the text "Ignored".
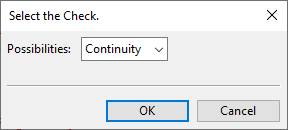
Note: If you ignore an issue by accident, you can remove the ignored status by clicking Cancel Ignore.
-
-
You can export the check results to a Microsoft Excel (*.xlsx) file.
 Show/hide details
Show/hide details
-
To only export specific results, hold down Ctrl or Shift and select the desired rows from the list.
-
Click To excel or press Ctrl+E.
-
Specify the file name and saving location, and click Save.
-
If you are prompted whether to export only the selected rows, click Yes to export the selected rows or No to export all results.
The Microsoft Excel file is saved in the specified location and opens to the associated application.
-
-
Click Close.