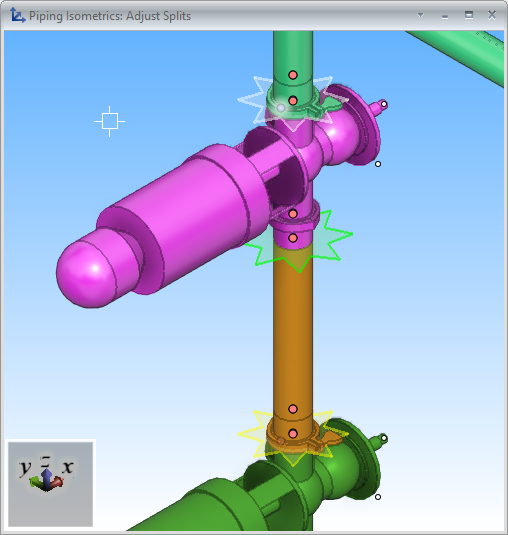Split Isometric Groups
In the Create New Isometric Group dialog, the automatic splitting function is able to split large isometric groups into several smaller isometric groups. In some cases, you might want to adjust the results of automatic splitting manually. Selecting a pipeline and then clicking the Manual Splitting button opens the Adjust Splits view where you can define how many isometric groups to create and how to assign the parts in the given pipeline to different isometric groups. This is done by adding, moving, or deleting split points which are always located in a connection point or pipe geometry point. Split points display a transparent, star-shaped marker whose color indicates whether the split point has been automatically (yellow) or manually (green) placed or whether the point is currently active (white).
You can right-click the Adjust Splits view to access the following commands.
Activate split (Space)
Activate a split point to allow it to be targeted by commands that modify or delete existing split points. To activate a split point, you can click the marker, press Space on the marker, or right-click on the marker and select Activate split from the context menu. The color of the active split point is white instead of the normal yellow or green.
Add new split (Insert)
Adds a new split point to the current cursor position, if possible.
Move active split (M)
This command allows you to move the active split marker to the selected connection point or pipe geometry point. Before running this command, activate the split marker with Activate split (Space) and select the target point with Nearest connection (Q) or Nearest pipe geometry point (W).
Join (J)
Select this command, then use the Adjust Splits view to select the isometric groups that you want to merge into a single isometric group, and press Enter to complete the joining.
Delete active split (Delete)
This command joins two isometric groups together by deleting the split point that separates them. Before running this command, activate the split point with Activate split (Space).
Delete all splits (Shift+K)
his command creates a single isometric group by deleting all the existing split points. You are prompted to confirm the action.
Auto split (I)
Project administrator defines the default density of isometric drawings, as described in Automatic splitting rules for isometric groups. The Auto split tool allows the designer to select a different density level to be used for the automatic splitting of the active pipeline.
In this dialog, drag the slider toward Sparse if you would rather have fewer objects per drawing (creates more drawings) or toward Dense if you would rather have more objects per drawing (creates fewer drawings).
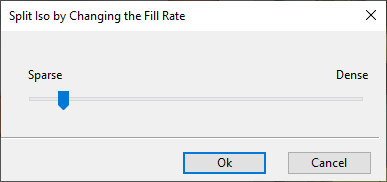
When you click OK, the program performs automatic splitting for the pipeline and shows the results in the Create New Isometric Group dialog.
Nearest connection (Q)
This command locks the cursor to the nearest connection point, so that you can use Move active split (M) to move the active split marker to that connection point.
If you selected a wrong point, press Space or click the view to release the cursor.
Nearest pipe geometry point (W)
This command locks the cursor to the nearest pipe geometry point, so that you can use Move active split (M) to move the active split marker to that geometry point.
If you selected a wrong point, press Space or click the view to release the cursor.
Isometric view (Alt+Ctrl+I)
You can rotate the Adjust Splits view, for example, by clicking the middle button of the mouse, dragging the mouse to achieve the desired viewing angle, and clicking the middle button again to lock the viewing angle. If the view is rotated, this command restores the original isometric angle of the view.
Query objects
Normally, the Adjust Splits view only allows you to select split point markers. If you select the Query objects command, you can select any object from the view and press Enter to open the Object properties dialog, so that you can see the properties of that object.
Done (Enter)
Accepts the current isometric groups.
Help (H)
Opens this help topic.
Cancel (Esc)
Exits the manual splitting. If you have made changes to the isometric groups, you are prompted whether to undo (select Yes) or keep (select No) those changes.