Opening blocks
Use this function to open a block or a drawing. You can also rename drawings, or remove them from the active block.
Note: If a user has accessed the Building Block Overview, Block Groups, Block Order, Quick Block Definition Tool or Reassign Blocks To Group function in System Management, other users will not be able to open a block or a drawing in the project.
Note: If the shape, norms or general project data have been changed, you need to get the changes before you can open a block.
Note: Blocks named as 99999 and 12346 can only be opened in the 2D-Contek application.
The last visited project/block is automatically selected in the tree.
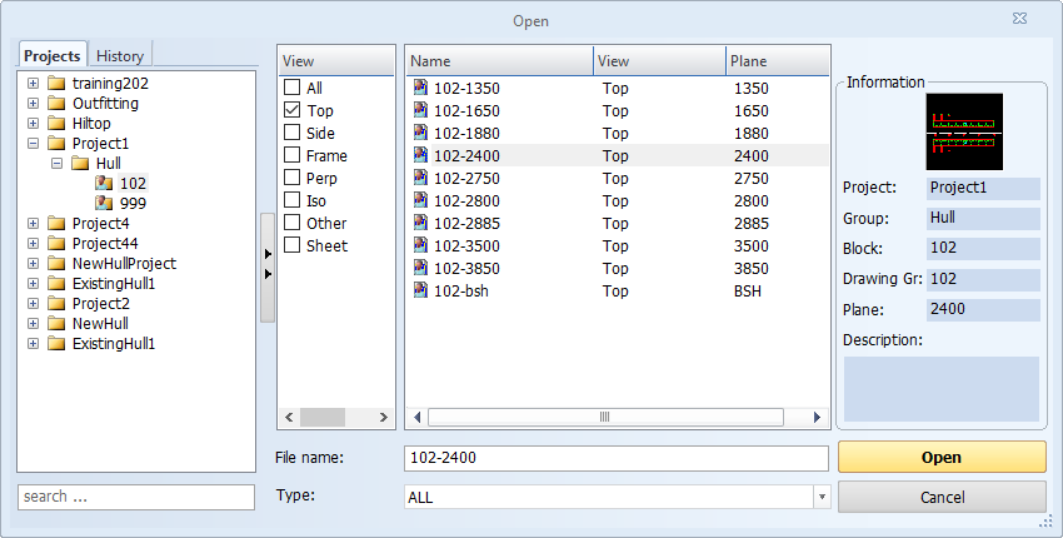
The Projects tab shows a tree structure with three or four levels. The first level shows the projects that are available in hull administration. The second level shows the block group, with the blocks listed below them on the third level. The fourth level is automatically created, if there are drawing names that do not start with the block name. A drawing group is then created for each individual name. The drawing groups inherit the block's COS state. With the drawing groups, it is easier to manage and find drawings.
If the tree contains a lot of projects and blocks, you can use the search field below the Projects tab to find the desired one.
The COS state (Standalone (Local) / COS (Distributed)) of a block object and access rights are shown as follows:
| Icon | Project type | Description |
|---|---|---|

|
COS | The block can be opened with full access. |

|
COS | The block is checked out to another site and can therefore only be accessed as read-only. |

|
COS | The block cannot be opened, because HCA cannot be contacted. |

|
Standalone or COS |
The block can only be opened in read-only mode for one of the following reasons:
|
| Standalone | The block can be opened with full access. | |

|
Standalone or COS | A block for which there is no data available, or a project in the history tree that is no longer found in Hull Administration. |

|
The block is predefined in project creation. | |

|
The project is locked, or one of its basic data types is not up-to-date. |
The state is also shown in a tooltip:
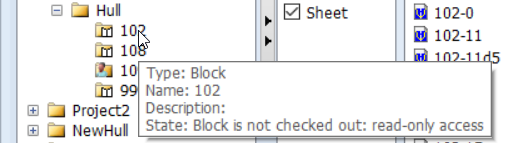
Drawings always inherit the state of the block.
The contents of the selected project or block group are shown in the middle of the dialog. You can use the options in the View column to show or hide the drawings belonging to a view type. By clicking on a view type text, only that view type is shown (except for All). If you want to select multiple view types or all view types, click on the respective check boxes.
- All – Shows all the drawings belonging to the selected project, block group, or block(s) in the tree.
- Top – Shows all the drawings made in top view.
- Side – Shows all the drawings made in side view.
- Frame – Shows all the drawings made in frame view.
- Perp – Shows all the perpendicular drawings.
- Iso – Shows drawings made in Hull Shape and 3D-Show.
- Other – Shows all the 2D drawings.
- Sheet – Shows all the sheet drawings.
-
List contents:
-
Use F5 to refresh the tree or the list contents.
-
Press F4 to stop listing drawings in the list. Note that after using this key not all the drawings might be listed.
-
If you want to open 3D-Show biso or shaded drawings inside 2D-Contek application, switch manually to 2D-Contek application first and then open the isometric drawing.
-
If none of the view types is selected, the list shows the contents of the selected item in the tree. In this case, the list has two columns by default: Name and Description.
-
When at least one of the view types is selected, the drawings are shown. By default, three columns are shown: Name, View and Plane. Right-click the column header to select which columns are shown.
View – Shows the view types of the drawings.
Plane – Shows the frame position, height or width values, or sheet drawing number.
Type – Shows the name of the application in which the drawing was created.
Listing drawings takes more time when there are more columns visible.
-
You can sort the list contents by clicking the column headers.
-
You can filter the list contents by selecting an application type from the Type drop-down menu. In addition, you can filter the list contents by typing text (including wildcards such as ? and *) in the File name field and pressing Enter.
-
-
The History tab shows the visited projects, blocks and drawings. The last fifteen drawings are chronologically ordered in the list. The involved projects including their block groups and blocks are shown in the tree structure. All the view types are automatically checked when you switch to the History tab. The first item in the list is the last visited drawing.
-
The Information part shows information about the selected item. If the selected item is a drawing, a preview is also available.
Select a block in the tree or select a drawing in the list, and click Open.
When opening a drawing, the program asks you to update the view. If you select any of the Outfitting related options, the drawing will not be automatically saved.
Removing drawings
The selected drawing(s) can be removed from the active block by right-clicking and selecting Remove.

Alternatively, you can press Delete. The system prompts you to confirm the removal. Click OK to remove the drawing(s).
Renaming drawings
The selected drawing can be renamed in the active block by right-clicking, selecting Rename and then entering the new name. Alternatively, you can press F2.
A drawing name consists of three parts divided by a hyphen. By modifying the first part of the drawing name you can change its drawing group name.