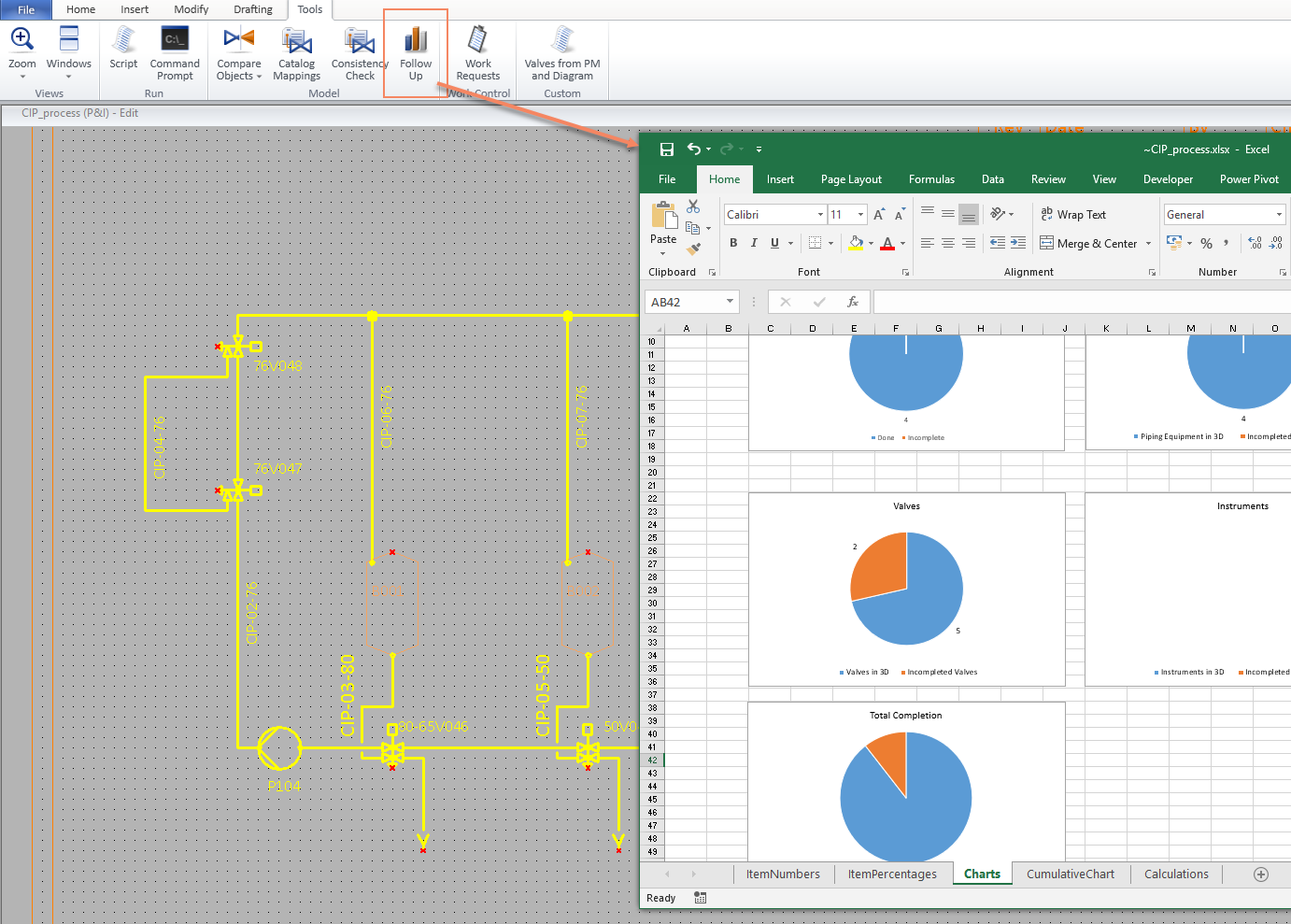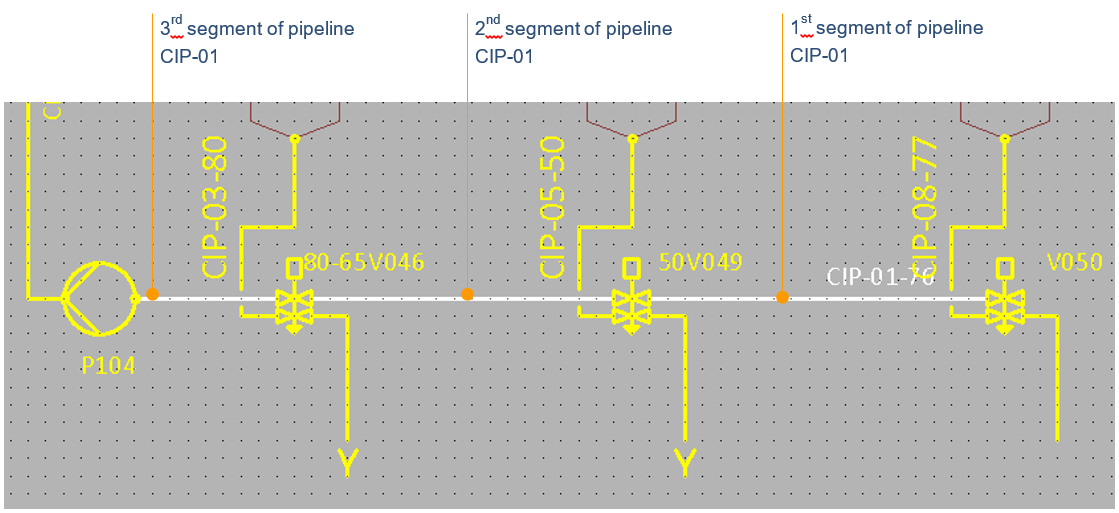Tools tab
The Tools tab of P&ID contains the following tool groups.
Views
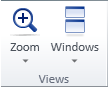
On the Tools tab, the Views group contains the following tools.
Zoom
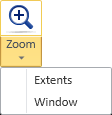
Select a zoom command to zoom the active diagram.
- Extents – Show the whole sheet.
- Window – Zoom to the area the user specifies by drawing a rectangle.
Note: Diagrams can also be zoomed with the mouse wheel.
Windows
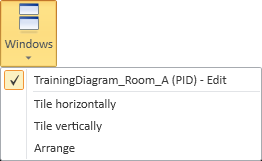
Select Windows to arrange the open diagram windows. The same command can be found from the Status bar.
Run
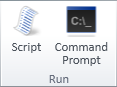
On the Tools tab, the Run group contains the following tools.
Script

Select Script to run a script from the file system. For more details, see Executing Scripts in the Script Programming manual.
Command Prompt

Select Command Prompt to open the Cadmatic Terminal command-prompt window.
Model
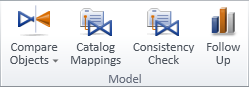
On the Tools tab, the Model group contains the following tools.
Compare Objects | Catalog Mappings | Consistency Check | Follow Up
Compare Objects

Select Compare Objects to view which objects in the diagram have been inserted to the 3D model via integration. See Integration between P&ID and 3D model.
Catalog Mappings

Select Catalog Mappings to define rules that allow diagram objects with specific data values to be automatically mapped to Catalog Parts used by Plant Modeller. See Catalog mapping for details.
Consistency Check

Consistency checks can be executed either manually or automatically as part of certain operations.
In File > Options > Shared Project Settings > Consistency Check, the project administrator can specify the required consistency checks and the operations that will trigger these checks automatically.
You can initiate these checks in the active diagram by selecting the Tools tab > Consistency Check. If any issues are detected, the Consistency Check dialog opens, displaying the results.
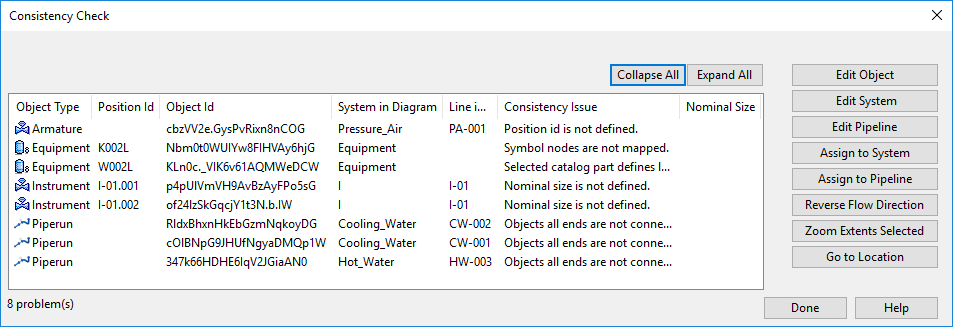
You can select a check result from the list to investigate and possibly correct the issue.
- Edit Object – Opens a dialog for editing the data of the selected object. You might be prompted to select whether to generate a position ID for the object.
- Edit System – Opens a dialog for editing the system of the selected Equipment type object.
- Edit Line / Edit Pipeline / Edit Tag / Edit Circuit – Opens a dialog for the editing the line, pipeline, tag, or circuit data of the selected object.
- Assign to System – Opens the object browser for selecting the system to which to assign the selected Equipment type object.
- Assign to Line / Assign to Pipeline / Assign to Tag / Assign to Circuit – Opens the object browser for selecting the line, pipeline, tag, or circuit to which to assign the selected object.
- Reverse Flow Direction – Reverses the flow direction of the selected Piperun type object.
- Zoom Extents Selected – Zooms to the extents of the selected object.
- Go to Location – Hides the Consistency Check dialog and moves the cursor to the location of the selected object. Press Esc to return to the dialog.
Some commands such as reversing of flow direction are also available from the context menu.
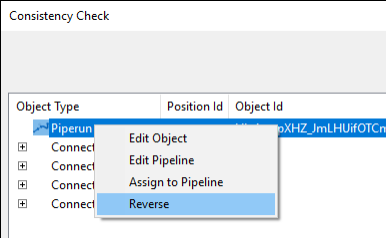
If you manage to correct a reported issue, the given check result is automatically removed from the list.
Follow Up

Select Follow Up to create a Microsoft Excel report of how many instances of each object type have been inserted into the active diagram and how many of them exist in the respective 3D model in Plant Modeller. When there are multiple similar projects, the report can give a good overview of how much work is completed for each diagram and how much of the routing exists in 3D.
Before the report opens, you are prompted whether to save the results in the document folder of the project. If you accept to save, the current results are added to an existing report file, so that information accumulates over time.
The follow-up report is created from an Excel Template stored in COS. A default report has two sheets, but the template can be fully customized. Project administrator can define a custom template for the project, and all diagrams will then use that template. If the template needs to be edited after it is taken into use, it can be found from the user area when the diagram is checked out.

The CADMATIC example project contains a follow-up report that also shows the results as a pie chart per object type, and there is a cumulative report of readiness in percentages.
Consider the following:
-
If the diagram is in browse mode, the report can be run but not saved.
-
Routed pipes are calculated in segments, not in meters. The tool does not know if the segments are of very different lengths, and readiness is only an approximation.
-
Cables are not included in the report.
-
In the report:
- "Number of Equipment" shows the total number of equipment.
- "Number of Piping Equipment" shows how many pieces of equipment are connected to a piperun.
- "Number of Valves" show how many diagram objects are under the main table ARMATURES and have a Position ID.
- "Number of Piping Connections of Equipment" shows how many connection nodes exist between equipment and piperuns.
For information on the Follow Up Report tool of Plant Modeller, see Project Follow Up.
Work Control

On the Tools tab, the Work Control group contains the following tools.
Work Requests

The Work Request Manager tool of CADMATIC applications allows the users to communicate with each other. See Work Requests for more information.
Listings

On the Tools tab, the Listings group contains the following tools.
Listing
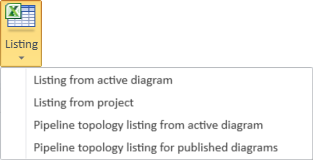
You can generate listings in Microsoft Excel format.
Normal listings require the project administrator to create a suitable Diagram listing configuration that defines what the listings are to contain. To avoid overwriting previously generated files, the listing configuration can add, for example, revision to the file name.
Pipeline topology listings show various from/to information that is generated using a non-customizable Excel template, and they always overwrite the existing file.
Do the following:
-
Select the Tools tab > Listings group > Listing, and then the type of listing to create:
-
Listing from active diagram
-
Listing from project
-
Pipeline topology listing from active diagram
-
Pipeline topology listing for published diagrams
-
-
If the Listing configuration dialog opens, select the configuration to use, and click OK.
-
In the Save as dialog, select the desired output folder, and click Select Folder. The listing file or files are generated into the specified location.