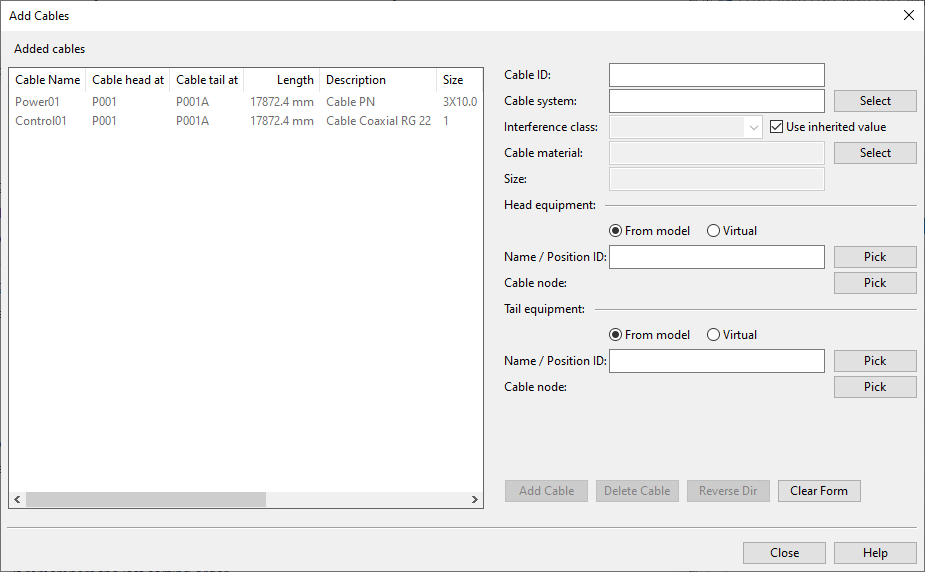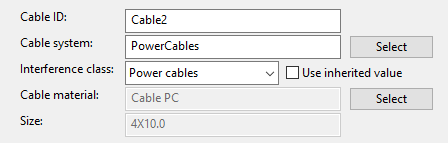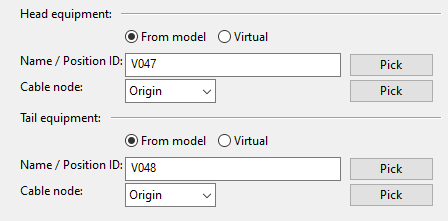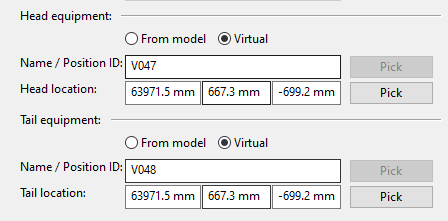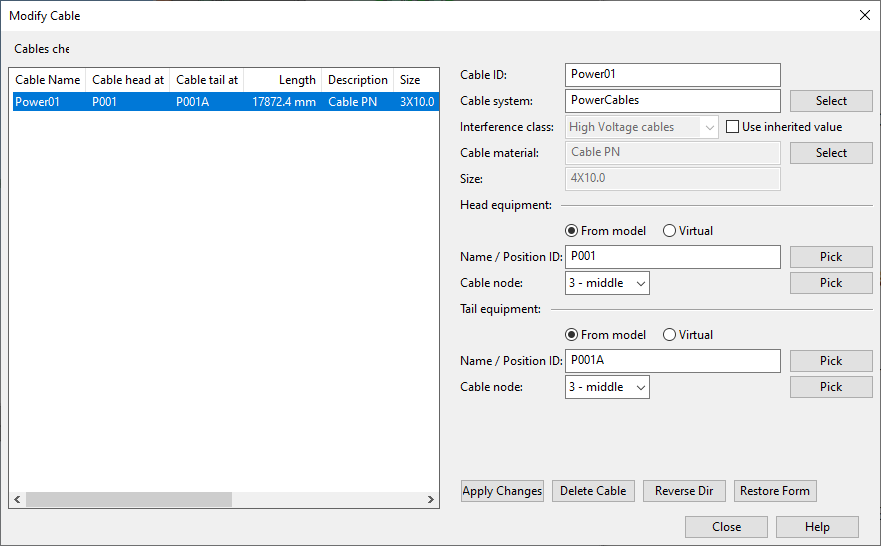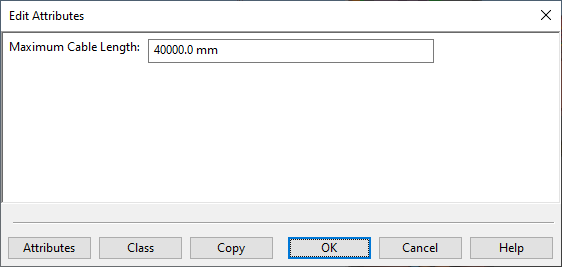Cables
In the Cable Manager dialog, on the General tab, the Cables section contains tools for creating and managing 3D cables.
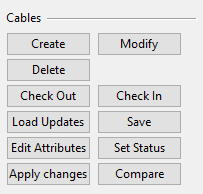
Create
You can create new 3D cables that are connected to equipment in the 3D model. If the model objects to connect to are not modeled yet, you can specify the coordinates for where the cable ends should be located.
Prerequisites
-
Optionally, the cable router settings specify a script that assigns end coordinates for cables whose head or tail object has not been modeled yet. See Cables.
Do the following:
-
Select how to start creating cables:
-
To create cables manually, select Cables > Not Routed in the Category tree in Cable Manager. This is the category where the new cables will appear.
-
To create cables by copying existing ones, browse to the appropriate category, and select the required cables from the cable list.
-
To create cables from data defined in another application, browse to Not created diagram cables, and select the required cables from the cable list.
-
-
On the General tab, in the Cables section, Click Create.
-
If you are prompted whether to create cables from diagram cables, select Yes. This creates the cables, if possible, and they can be found in Cables > Not Routed.
 Show/hide details
Show/hide details
Cables that have been defined in Electrical or P&ID can only be created if one of the following rules can be applied to each cable:
-
The head/tail objects are already found in the 3D model.
-
The program can get coordinates for cable ends from a script.
-
You pick the cable end locations from the 3D model, when prompted to do so.
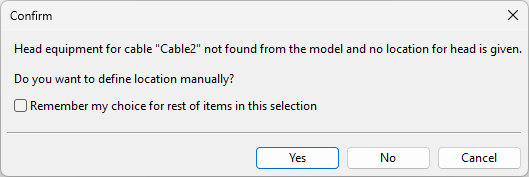
Otherwise, the creation process fails.
-
-
The Add Cables dialog opens. If you chose some existing cables as templates, they are listed in the dialog.
-
Define the properties of the new cable. If you select an existing cable from the Added cables list, its properties are displayed in the dialog, and you can modify them for the new cable as appropriate.
-
Cable ID – Enter an ID for the cable.
-
Cable system – Select the System the cable is to use.
-
Interference class – Select the interference class from the list, or select Use inherited value to allow the cable to use the interference class defined for the System.
-
Cable material, Size – Click Select to select the cable material and size.
-
-
Define the head and tail equipment that the cable will be connected to. "Head" is the equipment from which cable routing starts, and "tail" is where it ends.
-
If the head and tail equipment are in the model, make sure From model is selected and specify the following:
-
Name / Position ID – Type the equipment's position ID, or click Pick to select the equipment from the model.
-
Cable node – Select the required electrical node from the drop-down list.
If you are not sure which node to select, click Pick to see the nodes in the model. You can switch from one node to another by clicking or pressing Space, and when the correct node is selected, press Enter to accept it.
Note: If there are no electrical nodes, then also other node types can be selected. "Origin" can be used if there are no nodes at all.
-
-
If the head and tail equipment are not in the model, select Virtual to connect the cable to a virtual definition of the equipment:
- Name / Position ID – Type a position ID that is not used in the model.
- Head location, Tail location – If you know the exact XYZ coordinates of the intended location, type them in the fields. Otherwise, click Pick and select the location from the model.
-
-
Click Add Cable. The new cable is added to the Added cables list.
-
If you assigned the head and tail equipment in the wrong order, you can switch them (reverse the routing direction) by clicking Reverse Dir.
-
When you have added the required cables, click Close to accept the changes and return to the Cable Manager dialog.
Modify
You can modify existing 3D cables.
Prerequisites
-
The cables to be modified are checked out to you and their status is not "Approved"; you can change the status as described in Set Status.
Do the following:
-
In the cable list, select the cables you want to modify.
-
On the General tab, in the Cables section, click Modify. The Modify Cable dialog opens.
-
To edit a cable's properties, select the cable from the list, make the required changes, and click Apply Changes.
-
To reverse the routing direction of one or more cables, select the cables from the list and click Reverse Dir. The head equipment becomes the tail equipment and the other way round. If you changed the direction of only one cable, click Apply Changes.
Note: If you reverse a cable that has a pull marker, the program automatically recalculates the distance from the head and tail equipment to the pull marker. For more information on pull markers, see Pull Markers.
-
To delete one or more cables, select the cables from the list and click Delete Cable.
-
Click Close to save the changes and return to the Cable Manager dialog.
Delete
You can select cables (checked out to you, not approved) and click Delete to delete them.
Deleting a 3D cable that was originally defined in P&ID returns the cable to the Not created diagram cables category.
Check Out / Check In
Select the cables you want to edit and click Check Out to check out the cables from COS.
Select the cables you no longer want to edit and click Check In to check them in to COS.
Note: If using Sister Project Management, checking out a cable in a target project will automatically unlink the cable. Checked out cables and cable network parts can be relinked to sister project as described in Link objects to sister project.
Load Updates
You can click Load Updates to load the data that other Plant Modeller areas have recently updated to COS.
Save
Click Save to save the currently defined cables to COS.
Edit Attributes
You can click Edit Attributes to open a dialog where you can select which attributes to include in the selected cables and define their values.
Cable Attributes from Plant Modeller
A 3D cable can have the following attributes:
-
Maximum Cable Length – Defines the maximum length of a cable run, as measured from the head equipment to the tail equipment. If the cable material imposes a maximum length for cable runs, define this attribute in the related Catalog Part (or Part Size, if the restriction is size-specific) to ensure that all cables that use a particular material will inherit their maximum allowed length from the library or project database.
For more information on cable length calculation, see Cable length calculations.
Cable Attributes from P&ID Integration
The 3D cable inherits the attributes of the P&ID cable.
- If project administrator has assigned the attributes (tags) to the COS object type "Diagram Cable", the attributes are shown in the Edit Attributes dialog.
- If project administrator has assigned the attributes (tags) also to the COS object type "Cable", the attribute values can be edited in the Edit Attributes dialog.
You can use the Compare tool to check whether the attribute values are the same in 3D and in the original diagram.
Removing an Attribute from a Cable
To remove an attribute from a cable, clear the attribute value.
Set Status
Select one or more cables and click Set Status to open a dialog where you can set the status of the cables to either "Not Approved" or "Approved". Approved cables cannot be modified.
Tip: You can add "Cable approved by" (.GI) to the columns of the cable list to see who has approved a specific cable and when.
Apply changes
You can use the Apply changes command when a cable's end location has changed in the 3D model and you want to apply the change to the cable in the cable router. This can be, for example, a change in the position ID or a change in the physical location.
The program tries to apply the change, and you are prompted in the following cases:
-
If only one cable end or both need to be changed and it cannot be done, a failure is reported.
-
If both cable ends need to be changed and only one succeeds, then one end is reported with the status "ok" and the other with "error".
-
If equipment is no longer present, the program suggests using virtual equipment for that cable end.
-
If equipment is now available for a diagram cable that has been using virtual end locations specified by the user or a script.
Tip: You can do this also with the context-menu command Apply changed end locations.
Compare
You can compare 3D cables to the respective cables defined in an external program or in CADMATIC Electrical or P&ID to see if there are any differences in the data.
For more information, see Compare to Integrations.