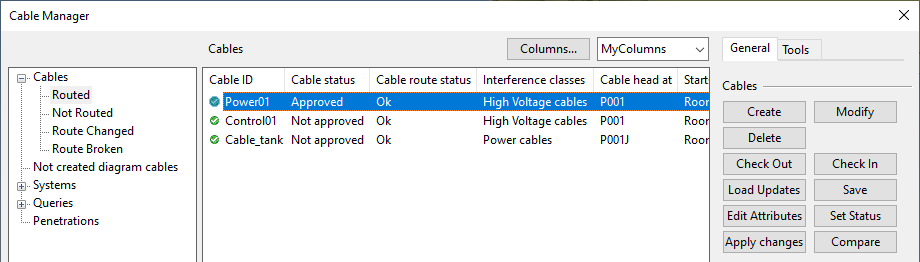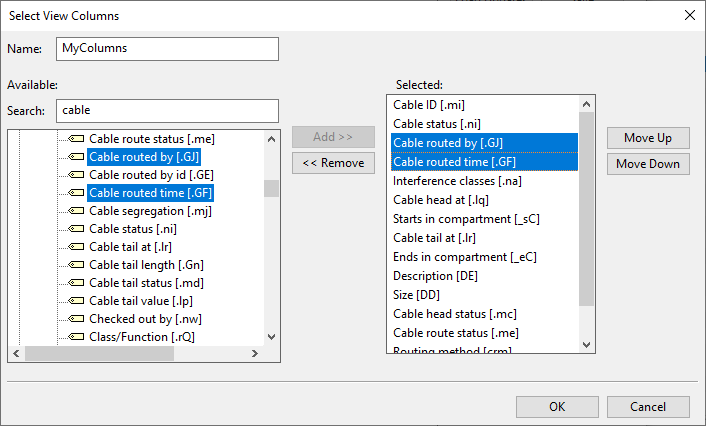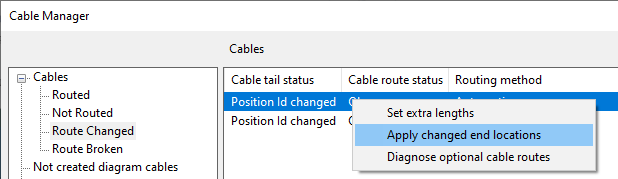Cable list in Cable Manager
When a specific cable route status is selected in the Category tree in Cable Manager, the dialog lists the cables in that category.
You can use tools on the right side of the dialog to manage the cables, the cable routes, and the cable routing network.
Cable list columns
The first column of the cable list pane shows the checkout status of each cable:
-
 – Cable is checked in.
– Cable is checked in. -
 – Cable is checked out to you.
– Cable is checked out to you.
The other columns show various information about the cables. You can click Columns to select which columns to show in the list, and you can create different column layouts for different purposes.
Examples:
-
In the Plant Modeller Object Data > Cable section of the column editor, you can add the columns "Cable routed by" (.GJ) and "Cable routed time" (.GF) to see who has routed a specific cable and when, or you can add the columns "Cable approved by" (.GI) and "Cable approved time" (.GH) to see who has approved a specific cable and when.
-
In the Dimensions In Dimension Table section of the column editor, you can add dimensions defined in the Dimension Table of the cable, such as "Diameter" (D21).
The columns "Cable head status" and "Cable tail status" can have the following values:
|
Status |
Description |
|---|---|
|
No problems. |
|
|
Cable in COS has two head or tail associations and the other one is missing. This can be fixed by checking out the cable and applying the head/tail changes. If the cable is already checked out, the tool tries to fix it automatically, and if it succeeds then a message such as "Cable xxx head equipment association was fixed" appears in the message pane. |
|
|
Equipment or equipment node has been lost. |
|
|
There is no head/tail equipment; cable is connected to virtual equipment. |
|
|
Cable has been connected to virtual equipment, but now there is an actual piece of equipment with the same position ID. Use Apply changed end locations to connect the cable to the equipment. If the virtual location does not match any of the real connection points, the equipment's origin is used as the connection node. |
|
|
Node or equipment has been moved by more than 100 mm. |
|
|
Position ID attribute of equipment has been changed. Use Apply changed end locations to apply the change to the cable. |
|
|
Position ID attribute of equipment has been removed. |
|
|
Cable starts from and ends at the same model object. |
The column "Cable route status" can have the following values:
|
Status |
Description |
|---|---|
|
Cable has a valid route. |
|
|
Cable has a valid, direct route from one equipment to another. |
|
|
Cable has been rerouted, and the new route is valid. |
|
|
Cable's route has changed after it was last saved to COS. The percentage value shows how much the route has changed. You can examine the situation and accept the route in the Examine tool. |
|
|
Although the cable's original route remains unchanged, certain nodes along this path now have a new location or a new COS object ID. This might cause a slight difference in the cable's length. You can examine the situation and accept the route in the Examine tool. |
|
|
Cable's route is broken. You can examine the situation in the Examine tool. |
|
|
Cable has no route. |
Cable list context menu
You can right-click a cable in the cables pane to access the following commands:
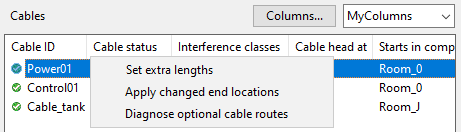
Set extra lengths | Apply changed end locations | Diagnose optional cable routes | Create a cable way query
This command, which can only be used if cable status is "Not approved", opens the Set Extra Lengths dialog where you can define extra length for the head and tail sections of the selected cable.
-
Length / Percentage – You can define the extra length in millimeters or as a percentage of the base head or tail length. If the cable is directly routed from one equipment to another without using cable ways, you must define the extra length in millimeters.
-
Use cable settings – Select this to take the extra head or tail length from the cable router settings described in Cables.
If the head or tail equipment of a routed cable has been changed in the 3D model, the cable is moved to the "Route Changed" category. The Apply changed end locations command applies the change to the route, and the cable is moved back to the "Routed" category. For more information on these categories, see Category tree in Cable Manager.
See also Apply changes.
Diagnose optional cable routes
This is the same as running the Cable Routes tool described in Diagnostics.
Allows creating a cable way query for the selected cables. See Cable way queries.
Cable tools
You can use the tools on the two tabs of the Cable Router dialog to manage the selected cables.