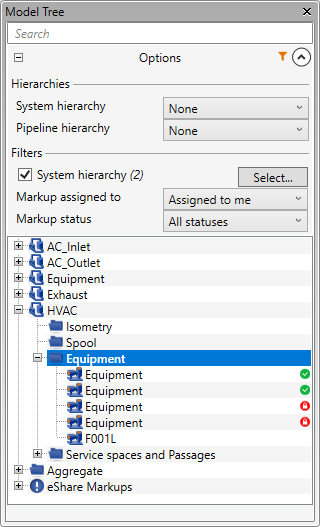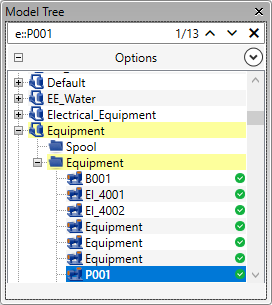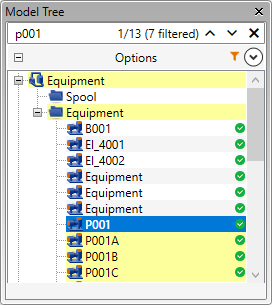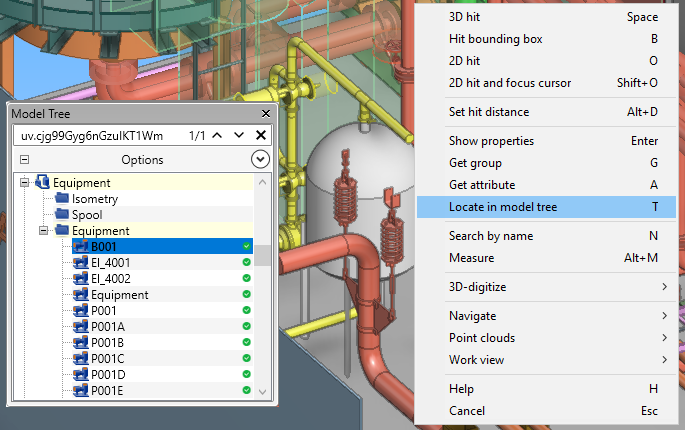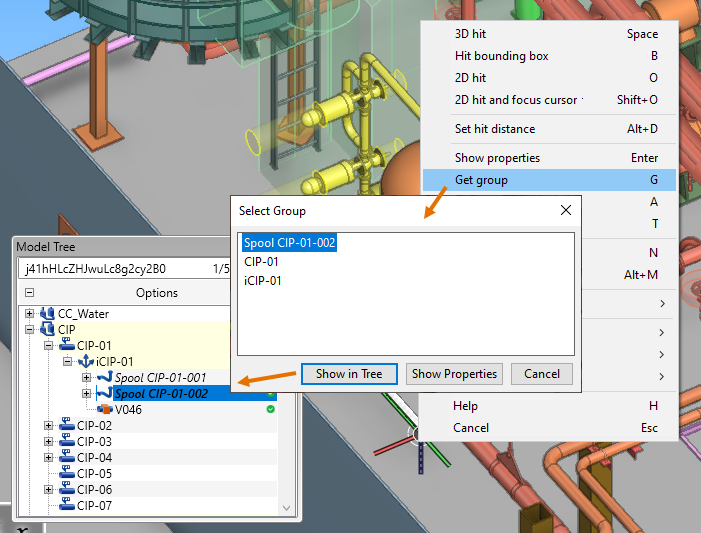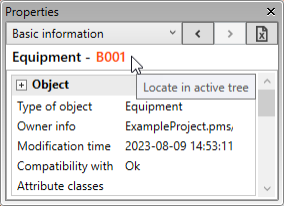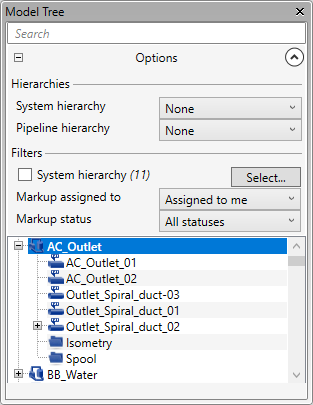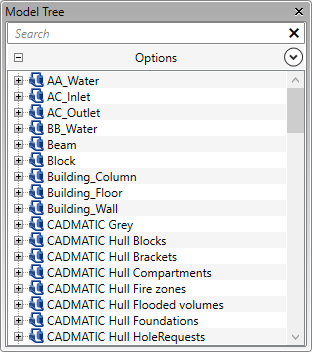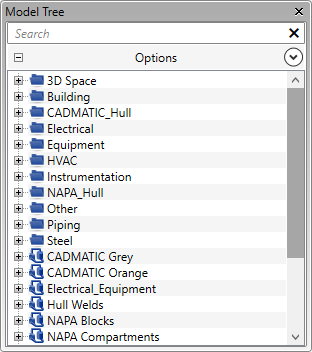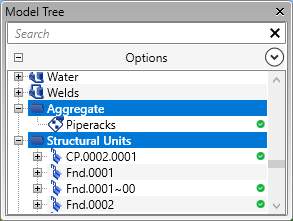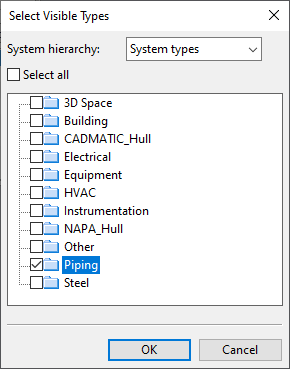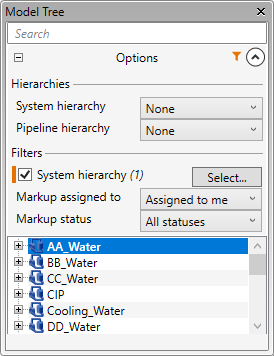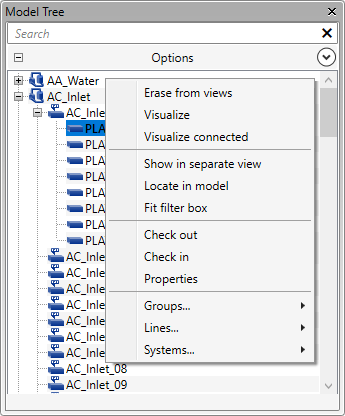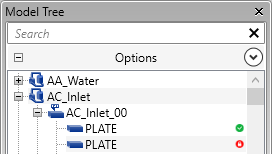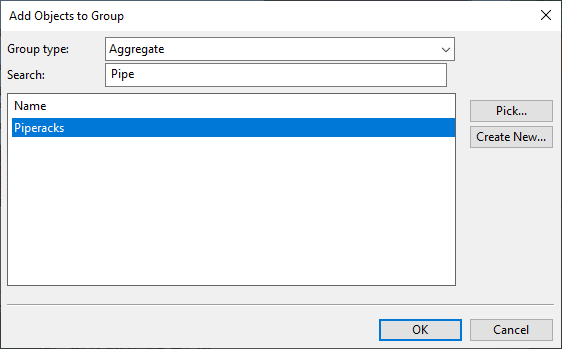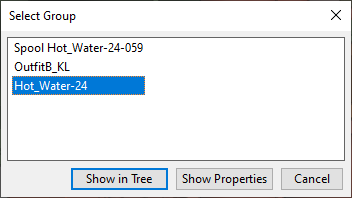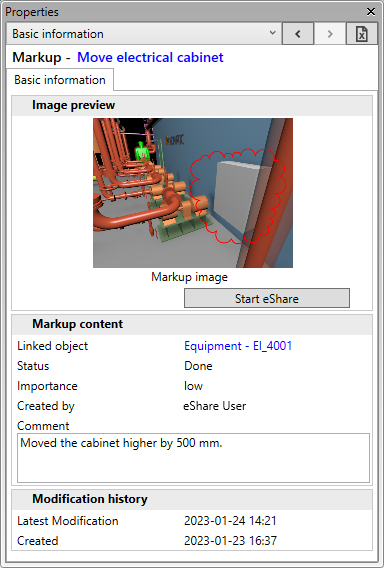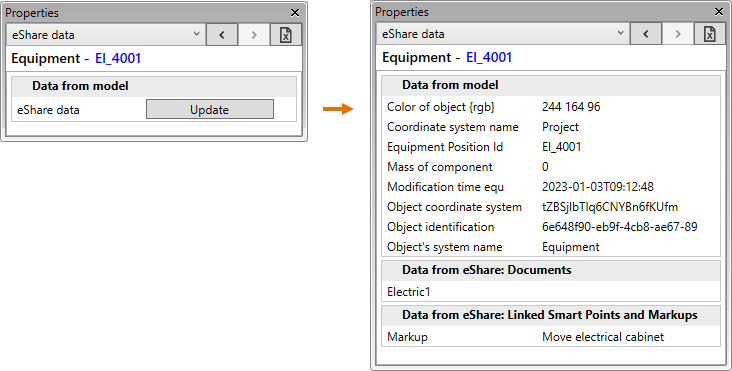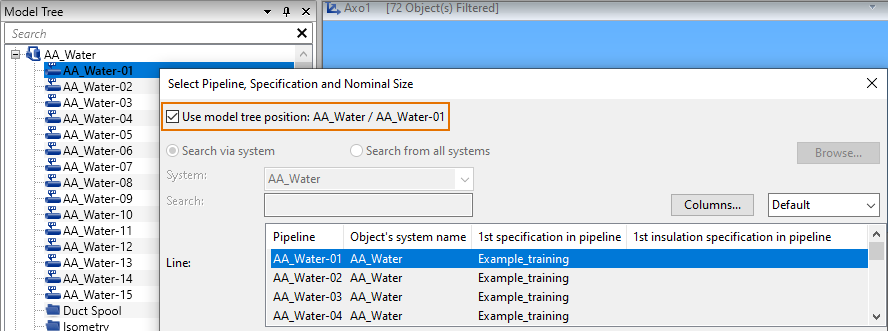Model Tree pane
On the Home tab, in the Show group, Panes > Model Tree shows or hides the Model Tree pane. The model tree pane shows the hierarchical structure of the 3D model.
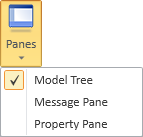
Opening the model tree pane docks the pane to the left side of the application window. You can drag the pane by its title bar to detach the pane from its current position, and then either leave it floating or dock it to another part of the application window.
In the model tree pane, you can do the following:
-
You can search for tree items.
-
You can customize the tree and filter its contents.
-
You can browse and manage 3D model objects.
-
You can browse and manage groups, lines, and systems.
-
You can select an item to show its details in the Properties pane.
-
You can select an item to define the context for a tool that you intend to use next.
For general information on panes in Plant Modeller, see Panes.
Searching the tree
You can search for a text string based on the following properties of the items listed in the model tree:
-
Group description
-
System name
-
Line name
-
Position ID
-
COS object ID ("obi"), which must be entered exactly as displayed in COS, including the letter case.
Do the following:
-
In the search bar of the model tree, enter the text string you want to find. Use a prefix to target specific types of items.
 Show/hide details
Show/hide details
Use the prefix… To find… g:: groups (except lines) p:: pipelines h:: duct lines c:: cable tray lines v:: valve position IDs i:: instrument position IDs e:: equipment position IDs s:: structural position IDs Make sure you type the prefix correctly. An unrecognized prefix becomes part of the search phrase.
If the search string is… The search tries to find… water-01 any entities whose name contains "water-01" p::water-01 only pipelines whose name contains "water-01" x::water-01 any entities whose name contains "x::water-01" -
Press Enter to initiate the search. The search bar indicates the number of items that match the search, as well as those that match but are currently filtered out by Filtering the tree.
-
If there are fewer than 100 items to display, these items are highlighted in the tree and the first one is automatically selected.
-
If items matching the search cannot be displayed due to filtering, the search bar shows how many items are filtered out.
-
If no results appear, adjust the search string and try again.
-
-
Use the up/down arrows in the search bar to navigate between search results.
-
Click the X in the search bar to erase the search string and clear the search results.
Other ways to locate items in the tree:
-
Using the active work view:
-
To locate a model object, right-click the object in a work view and select Locate in model tree.
-
To locate a group, right-click a model object that belongs to that group and select Get group (G) from the context menu.
Then, in the Select Group dialog, select the required group from the list and click Show in Tree.
-
-
Using the property pane:
-
Click the name of the currently selected entity to locate it in the model tree.
-
Selecting hierarchies
The default model tree uses the name of the system as the first level of the tree. When you expand a system branch, you can see which lines (and other entity collections) use that system.
You can change the hierarchies in the Options section.
Prerequisites
-
Optionally, you can create a new hierarchy in an object browser. For example, you can create new system-based hierarchies in File > Environment > Systems and Lines and new pipeline-based hierarchies in File > Environment > All Library And Project > [project] > Pipelines. For more information on managing hierarchies, see Hierarchies.
Note: After creating a new hierarchy, restart Plant Modeller to display the hierarchy in the model tree.
Do the following:
-
In the Model Tree pane, open the Options section by clicking
 .
. -
System hierarchy – Select how to arrange systems in the tree:
-
None – (default) Select this option to use system name as the first level of the hierarchy.
-
System types – Select this option to use system type as the first level of the hierarchy. (System name is the second level.)
-
Select a user-defined system hierarchy to arrange the model tree based on that.
 Show/hide example
Show/hide example
In this example, a dynamic system hierarchy called "Piping system types" is selected to arrange the pipelines based on what type of substances they are transporting, and there is a filter that hides all non-piping systems from the tree. For more information on filters, see Filtering the tree.
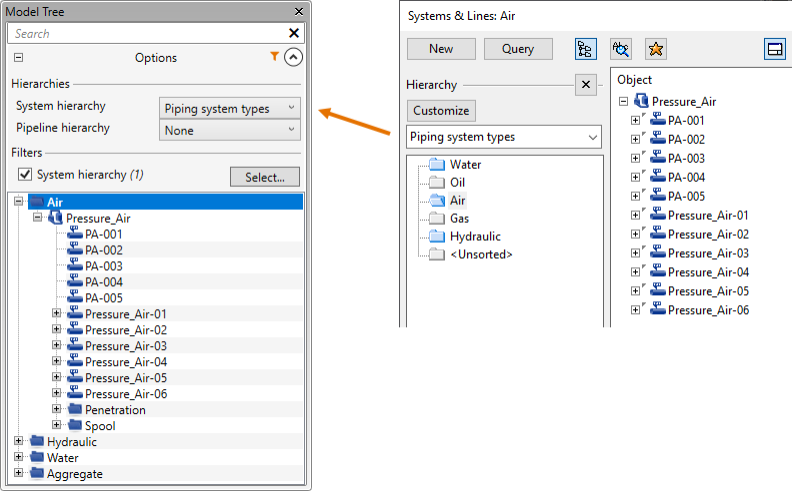
-
-
Piping hierarchy – Select how to arrange pipelines in the tree:
-
None – (default) Select this option to arrange the pipelines based on their name. This is the only option, unless you have created custom pipeline hierarchies.
-
Select a user-defined pipeline hierarchy to arrange the pipelines based on that.
 Show/hide example
Show/hide example
In this example, we use a dynamic hierarchy called "Insulation classes" to arrange the pipelines based on what type of insulation they require, and there is a filter that hides all non-piping systems from the tree. For more information on filters, see Filtering the tree.
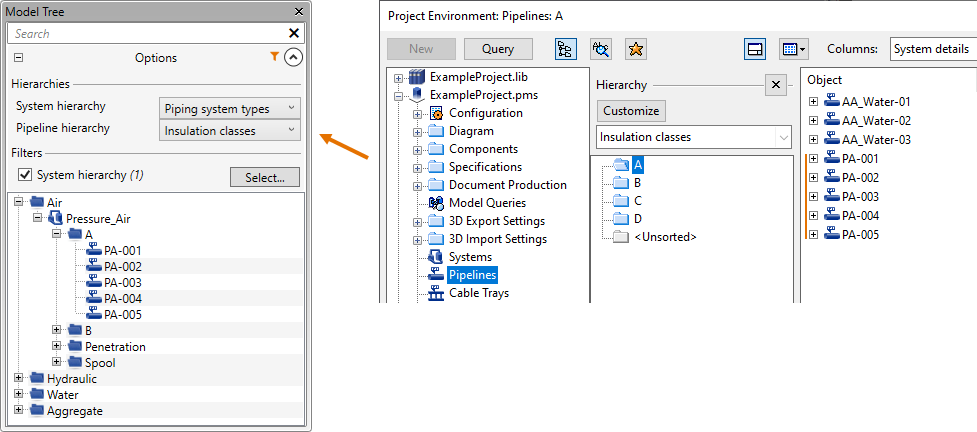
-
-
Close the Options section by clicking
 .
.
Notes:
-
Groups are handled separately in the tree. User-defined groups can be found under the system they belong to. In addition, they are shown as root-level collections after all the systems. The project administrator can enable or disable the displaying of groups in the tree, as described in Model Tree.
-
An italicized entity name indicates that the entity is being listed under the system of the group whose member it is, and not under the system that the item itself belongs to.
 Show/hide image
Show/hide image
In this example, the selected 'PIPE' object is italicized because it is a member of a Penetration group that uses the 'Default' system whereas the object's system is 'Pressure_Air'.
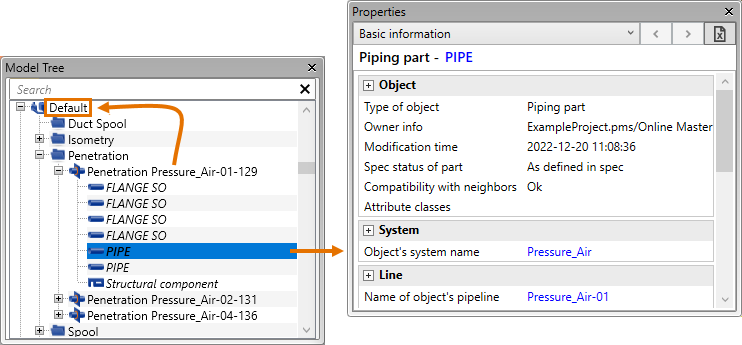
-
The hierarchical structure of Pipelines, Isometric Groups, and Spool Groups differs from their actual structure in the model. Spool Groups associated with an Isometric Group are shown under the Isometric Group, even though they might not belong to it in the model. Pipeline isometrics are shown under the related pipeline in the tree, even though the Pipeline Group belongs to the Isometric Group in the model.
Filtering the tree
You can filter the model tree to show only the systems or markups you are interested in. The orange filter icon ![]() indicates that the tree is filtered and does not show all the items. Also, searching the tree indicates if some of the search results are filtered out.
indicates that the tree is filtered and does not show all the items. Also, searching the tree indicates if some of the search results are filtered out.
Do the following:
-
In the Model Tree pane, open the Options section by clicking
 .
. -
You can set up and use the System hierarchy filter:
-
In the Filters section, click Select. The Select Visible Types dialog opens.
-
Select the system hierarchy to use, select which items to show in the tree, and click OK.
-
Enable or disable the filter as needed.
-
-
If you have eShare markups in the model tree, you can filter the list of markups:
-
Markup assigned to – Select whether to show all markups or only the markups that are assigned to you.
-
Markup status – Select whether to show markups with any status or only the ones that have a specific status.
-
-
Close the Options section by clicking
 .
.
Managing tree items
You can perform various actions in the model tree by using the following context-menu commands.
-
Erase from views – Hides the specified objects in all open work views.
-
Visualize – Visualizes the specified objects in all open work views.
-
Visualize connected – Visualizes the specified objects and the objects in the connected lines in all open work views.
-
Show in separate view – Shows the specified objects in a separate (shaded) view.
-
Locate in model – Zooms to and highlights the entity in the active work view.
-
Fit filter box – Sets a filter box around the specified entities in the active (shaded) work view, so that only the objects that are inside the filter box are shown, and opens the Edit Filter Box dialog for adjusting the size of the filter box. For details, see Edit box (Shift+4).
-
Check out, Check in – Checks out/in the specified entities. A green icon on the right indicates that the entity is currently checked out to you; a red icon indicates that the entity is checked out to another user.
-
Properties – Opens the Properties pane, showing information on the selected object.
-
Groups – You can use groups to manage a set of objects as a single unit. Project administrator can define which group types are visible in the model tree, as described in Model Tree.
 Show/hide details
Show/hide details
-
Add to group – Opens the Add Objects to Group dialog for adding the specified entities to an existing group.
Note: You can add the same entity to several different groups, but not to two groups of the same group type if this is prevented in the Group types configuration.
-
Add to group (pick from model) – Allows selecting a set of objects from the 3D model; accepting the selection adds the objects to the group where you are running this command.
-
Remove from group – Removes the specified entities from the group where you are running this command. If the entities belonged to several groups, they still remain as members of those other groups.
-
Remove from group (pick from model) – Allows selecting a set of objects from the 3D model; accepting the selection removes the objects from the group where you are running this command.
-
Create group – Opens the Create Group dialog for creating a new group.
 Show/hide details
Show/hide details
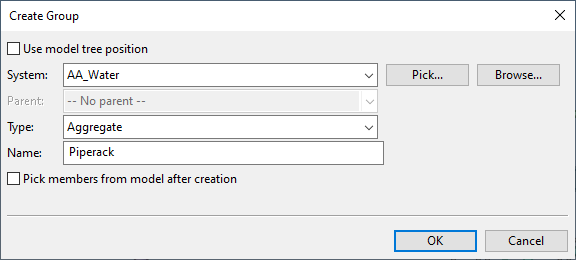
-
System – Select the system of the new group.
-
Parent – If the system already contains some groups, you can select a group from the list to add the new group as a subgroup.
-
Type – Select the group type. The group types are defined in the library, as described in Group types.
-
Name – Enter a descriptive name for the new group. Use a naming convention that allows you to find the user-defined groups when you want to use them.
-
Pick members from model after creation – Select this option if you want to pick model objects into the group after the group has been created.
Note: You can find a more detailed example of creating a new group in Using a group to manage model objects.
-
-
Rename group – Opens a dialog for changing the name of the specified group.
-
Delete group (not contents) – Deletes the specified groups but not their contents.
Note: You can delete multiple groups at the same time by using the Home tab's Delete tool with the Select by… Group (G) selection method.
-
Check out only group, Check in only group – Checks out/in the specified groups but not their contents.
-
-
Lines – When the context menu is opened from a system, the commands in the Lines menu allow adding new lines to that system, and selecting one or more lines allows those lines to be deleted.
 Show/hide details
Show/hide details
-
Add pipelines – Opens a dialog for creating a new pipeline.
-
Add cable trays – Opens a dialog for creating a new cable tray.
-
Add ductlines – Opens a dialog for creating a new duct line.
-
Delete line – Deletes the selected lines. You cannot delete a line that is referenced by a model object.
For more information, see Systems and Lines.
-
-
Systems – When a system is selected, the commands in the System menu allow adding and deleting systems.
 Show/hide details
Show/hide details
-
Add system – Opens a dialog for creating a new system.
-
Delete system – Deletes the selected system. You cannot delete a system that is referenced by a group or model object.
For more information, see Systems and Lines.
-
In work views, you can find information on existing groups in several ways:
-
You can use the Get group (G) command to see the groups that the selected object belongs to.
-
You can use the Search by name (N) command to search for a specific group by its name.
-
You can make group-based selections with Select by… Group (G) and Select by… Name (N).
Managing markups in the tree
Markups are usually created in eShare or eGo to request some changes to the 3D model. If your project is connected to eShare, you can set new markups to be loaded to your Plant Modeller area. Updating the area model shows a notification if a markup is now assigned to you, and after loading the latest markups you can select a markup from the model tree to see the given request in the property pane.
Prerequisites
-
Administrator has connected the project to eShare. See Settings and Actions.
-
You have selected the Use eShare Markups option in File > Options > User Settings > Markups.
-
Optionally, you have set the active work view to show markup icons, as described in Filter. (Only markups that are linked to a position ID can show the icon.)
Do the following:
-
Use the Model Tree pane and the Properties pane to load markups from eShare:
-
If using automatic updating, open the eShare Markups list by clicking
 .
. -
If using manual updating, select eShare Markups in the tree and then click Update in the property pane.
The eShare Markups branch of the tree lists the loaded markups, including those that are not linked to a model object.
-
-
You can filter the markup list. Open the Options section by clicking
 and change the filters as appropriate:
and change the filters as appropriate:-
Markup assigned to – Select whether to show only markups Assigned to me or All.
-
Markup status – Select whether to show only markups that have a specific status or All statuses.
-
-
You can view the details of a markup in the Properties pane by selecting the markup from the markup list or by clicking its icon in the active work view. If you want to see the actual markup in eShare, click Start eShare.
Other ways to see markup information:
-
If you select a model object and click Update on the eShare data tab of the Properties pane, the markups and smart points which are linked to that object are listed in the Data from eShare: Linked Smart Points and Markups section.
Using the tree for pre-selection
You can use the model tree to pre-select the context for a Plant Modeller command or tool that you intend to use next.
For example, if you select a pipeline from the model tree and then start the pipe routing tool, you can set the new pipe to use the pipeline that is selected in the tree.