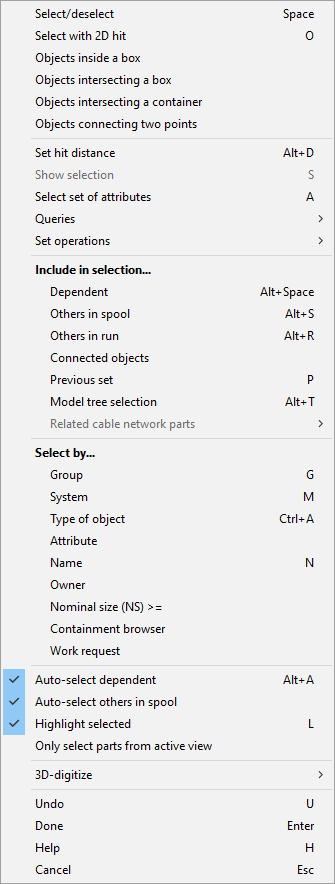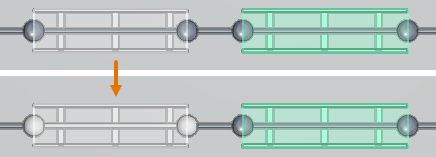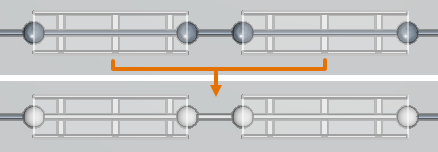Object selection context menu
When a user is selecting objects in Plant Modeller, the context menu contains the following commands.
Note: When a model object has a Service Space or Cable Way Space attached to it, selecting either the model object or the attached 3D Space object automatically selects both.
Select/deselect (Space)
Adds a single object to the selection, or removes the object from it.
Select with 2D hit (O)
Allows selecting the nearest object behind the cursor in the active view. This is useful when you use just one view to pick an object and want the location of the cursor in the other views to be ignored.
Note: You can press Ctrl+2 to toggle between 3D hit and 2D hit in the active view.
Objects inside a box
This selection method selects objects that are completely inside a box that is defined by picking two opposite corners of the box.
Here is an example of creating a group of pumps and their foundation:
-
Select command Tools > Group > Create.
-
Name the group as "Pump_Station" and select group type "Aggregate".
-
Select method Objects inside a box from context menu.
-
Using two views pick the opposite corners of selection box.
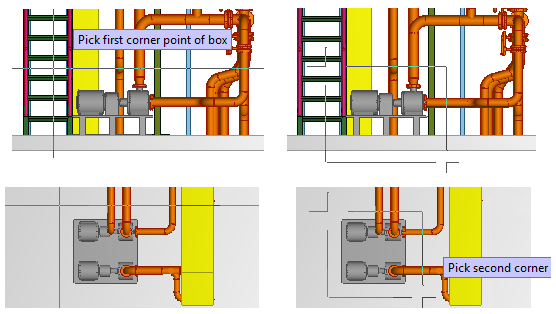
Objects intersecting a box
This selection method selects objects that are at least partly inside a box. The box is defined picking two opposite corners of the box.
Objects intersecting a container
This selection method asks you to pick a 3D Space object and selects all objects that are at least partly inside that space.
Objects connecting two points
This selection method selects all components between two connection points in pipe, cable tray or ducting run. The method automatically picks a connection point inside the hit distance.
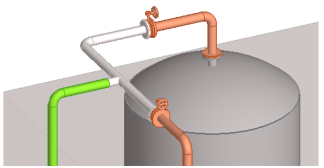
To select objects in a run just simply locate the cursor near the connection point and click to select. Confirm the selection and select the second connection point.
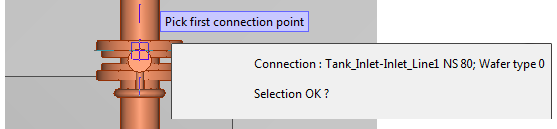
Set hit distance (Alt+D)
Allows defining how far the cursor can be from a model object to still be able to pick the object. The distance is defined as the radius of the hit cylinder or sphere in millimeters.
Hit distance is presented as a circle or rectangle at the cursor point, and visually its size changes when you zoom in or out while the actual hit space remains as specified.
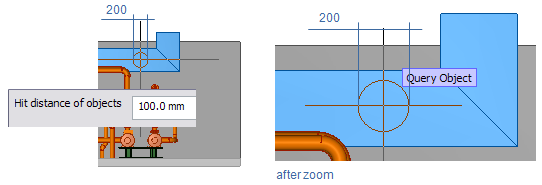
Note: You can set the default hit distance in Plant Modeller options, as described in Tolerances. We recommend setting it to the same magnitude as the diameter of the most commonly used pipe size.
Show selection (S)
Shows the currently selected objects in a separate view. This view shows also the objects that are hidden in the active work view but still got included into the set.
Select set of attributes (A)
Presents a list of attribute names from which you can select the ones to be added to the set.
Queries
Objects that match the query are added to the set. You can execute either a stored query or an ad hoc query. A stored query can be private or shared with others in the same project. As the name implies you define a stored query only once (of course you can edit it later) where as an ad hoc query you have to define every time before you execute it.
See Advanced queries.
Set operations
Contains commands for performing set operations.
See Set operations.
Include in selection… Dependent (Alt+Space)
Selects objects that are somehow dependent on the currently selected objects.
Include in selection… Others in spool (Alt+S)
This selection method can be used to select objects that belong to the same spool as the object that you selected last. First pick one pipe part or a duct part that belongs to a spool, and then use the command Add Others in Spool.
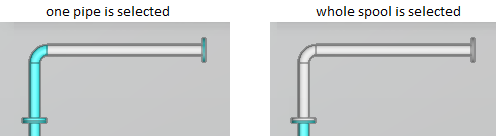
Note: In piping, the command uses the spool generation rules to determine which parts to add into the set—see Spools. In ducting, the command only adds parts that are members of a spool group.
Include in selection… Previous set (P)
Selects the objects that were selected the last time you defined a set. This is useful when performing a procedure that requires the same set of objects to be selected in several steps.
Include in selection… Others in run (Alt+R)
This selection method can be used to select objects that belong to the same pipe, cable tray or duct run as the object that you selected last. First pick one pipe, duct or cable tray, and then use the command Others in run.
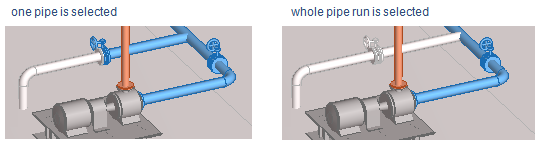
Include in selection… Connected objects
This selection method adds into the set those parts that are connected to the part that was last added into the set.
Include in selection… Model tree selection (Alt+T)
This selection method can be used by first selecting one or more items from the Model Tree pane, starting a Define Set operation, and then activating the command from the context menu.
Model tree selections are hierarchical, so selecting a top-level item will result in any lower-level items in the same tree to get selected, too.
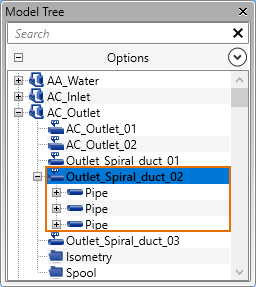
Include in selection… Related cable network parts
The Cable Router tool allows electrical cables to be routed along a network of segments and nodes. These cable network parts can be created and modified as described in Nodal Network, and they are visible in the model area when the Cable Router tool is open. When the tool is not open, the cable network parts are visible if the inactivity filter is set to show "Cable router items", as described in Inactivity filter.
You can use the selection methods in the Related cable network parts menu to add cable network parts (segments and/or nodes) into a set that already contains their cable way host objects (cable trays, pipes, or penetrations). A segment that is located between two cable way host objects is selected if both host objects are already in the set. Also network parts that are currently hidden or inactive are selected.

-
All related nodes and segments
-
All related nodes
-
All related segments
Examples:
-
When a cable tray is already in the set, All related nodes and segments adds the nodes and the segment of that cable tray into the set.
-
When several consecutive cable trays are already in the set, All related nodes and segments adds the nodes and the segments of those cable trays, as well as the segments between the cable trays, into the set.
Select by… Group (G)
This selection method opens the Select Groups dialog where you can select one or more groups and choose whether the selection should include only the groups, only the members, or both the groups and the members.
In this example, we are creating a new group called "Outlet_Pipelines" and we use the pattern "outlet" to find and select the pipelines that we want to have as the members of this new group. We select the option Both groups and members because we want to use this group, for example, for moving the associated model objects to a different location.

For more details, see Selecting groups and their members.
Select by… System (M)
This selection method opens the Select System dialog where you can select one or more Systems and then all model objects that belong to those Systems are included in the set.
Use the Search filters to quickly find specific Systems, select them from the list, and then click Add or Remove, as appropriate, to manage whether they are included in the selection.
Alternatively, click Pick, pick an object from the model, and press Enter to add that object's System to the Selected list.
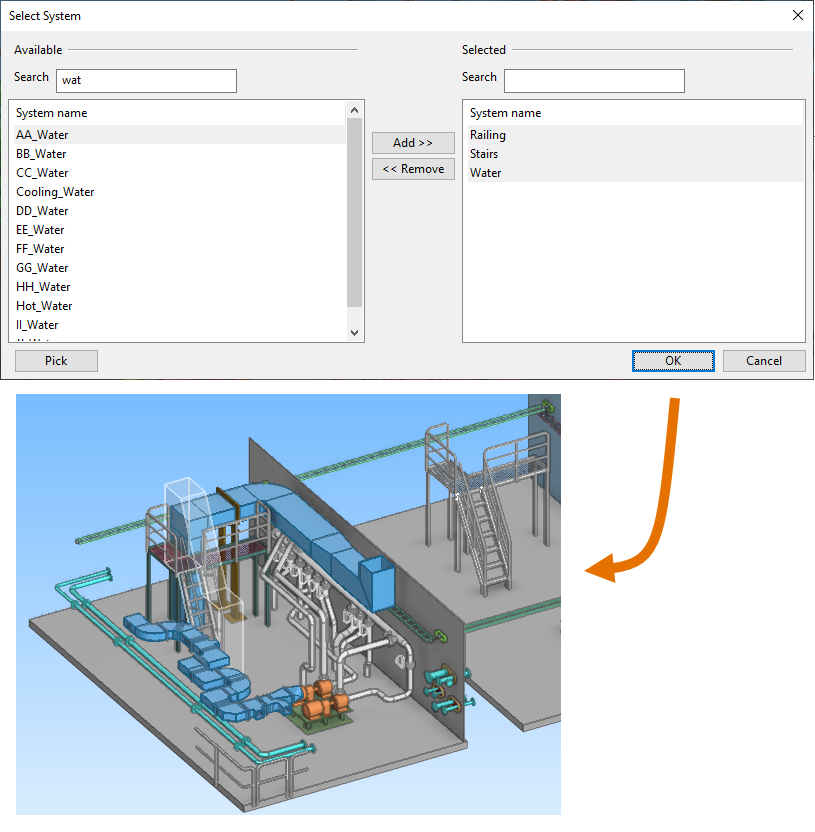
Select by… Type of object (Ctrl+A)
This selection method opens a dialog for selecting all objects of a given type. Click an item on the list to select it or to clear the selection.
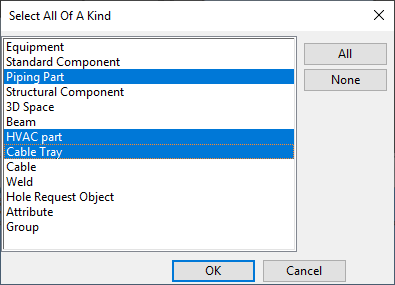
Select by… Attribute
This method selects objects that have a certain attribute defined in a certain way.

If the type of the attribute is flag, then all objects having that attribute assigned will be selected. Otherwise, you are prompted to define the minimum and maximum values for the attribute, and the program selects the objects that have the specified attribute and the attribute value is acceptable.
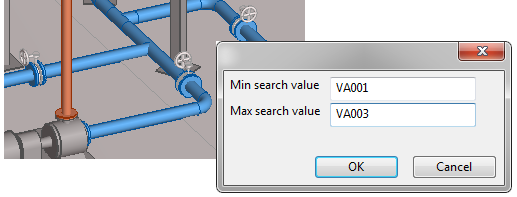
Select by… Name (N)
This selection method opens the Search Objects by Name dialog where you can define a name pattern and then, depending on the context, select one or several items whose object type is Group, Attribute, Equipment or Structural Component.
Note: Selecting a group does not select the model objects that belong to that group.
First, define a name pattern for the search. You can use the question mark "?" to represent a single character and the asterisk "*" to represent a string. You can use both wildcards in the same pattern.
Then, click Match to show a list of items that match the current pattern.
In this example, we use the pattern "CC*-0?" to search for pipelines whose name starts with "CC" and ends with "0" and one other character:
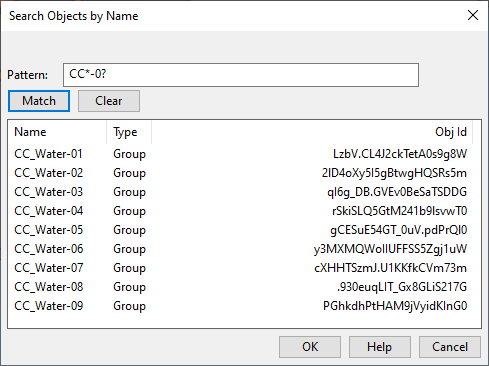
You can perform the pattern matching cumulatively: if you edit or replace the current pattern and click Match, the new search results are added to the existing search results.
In this example, first we defined the pattern "O*" and clicked Match, and then we defined the pattern "Pr*" and clicked Match again:

If there are too many results, click Clear to empty the object list and try some other pattern.
If the object list shows all the objects that you want to select, select the objects and click OK.
Select by… Owner
This selection method can be used to select objects that have a particular owner id number. This command can be effectively used to separate objects based on who is currently modifying them or if they are not being modified by anybody at the moment but "owned" by one of the COS servers.
Select by… Nominal size (NS) >=
This selection method can be used to select pipes and standard components that have nominal size greater than or equal to a value that is prompted from the user. This is very useful method when using Set Operations to create a selection set.
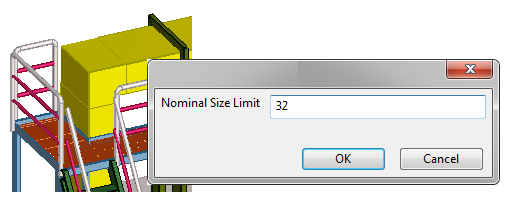
Select by… Containment browser
Allows selecting objects from the containment browser.
In the containment browser, select the required objects, right-click the selection and select Add to set.
See Containment browser.
Select by… Work request
This selection method can be used to select objects that belong to a Work Request.
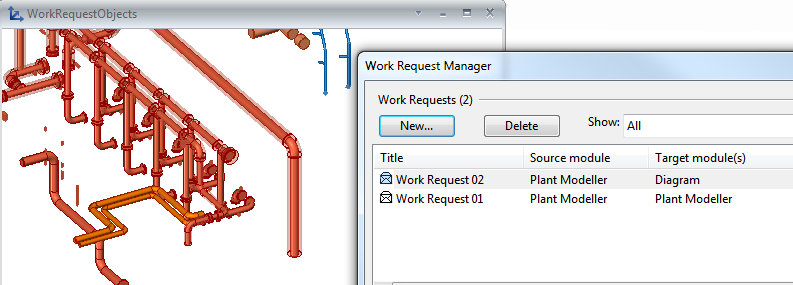
Auto-select dependent (Alt+A)
When selected, picking one member of a group of linked objects automatically selects all members of the group.
Turn off the option to be able to pick individual members, for example from a structural unit or a penetration group.
Auto-select others in spool
When selected, picking one member of a pipe spool or duct spool automatically selects all members of the spool.
Turn off the option to be able to pick individual members of the spool.
Note: In piping, the option uses the spool generation rules to determine which parts to select into the set—see Spools. In ducting, the option only selects parts that are members of a spool group.
Highlight selected (L)
Toggles the highlighting of the objects in the current selection set. After turning the highlighting off, the objects are automatically highlighted again when an object is added to or removed from the set.
Only select parts from active view
Select this option if objects that are not visible in the active view are not to be selected. However, if Auto-select dependent (Alt+A) is enabled, then also hidden objects can get selected. If hidden objects are auto-selected, a separate view opens, showing all the objects that are currently included into the set.
If the option is turned off (default), both visible and hidden objects are selected, and you can use Show selection (S) if you want to see all the selected objects in a separate view.
Undo (U)
Undo or Redo the selection of the last picked object (but not the last set of objects).
Done (Enter)
Accepts the current selection.
Help (H)
Opens this help topic.
Cancel (Esc)
Cancels the selection and returns to the previous phase.