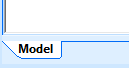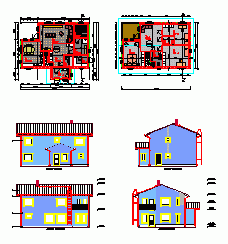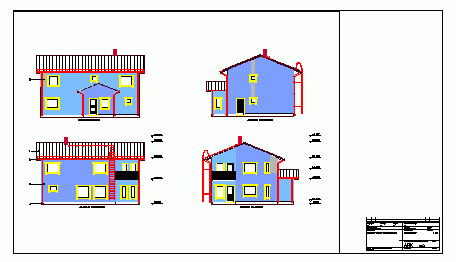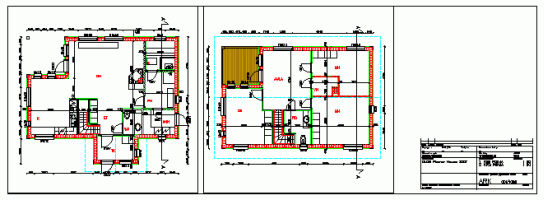The program has two different workmodes for different purposes: a design mode and a layout mode.
-
The design mode is an unlimited space where you draw and design the document. You can add multiple layouts to the document. See Define layouts.
-
Layouts are like pieces of paper where you can create views to the design by using viewports. Usually, you draw a drawing frame and a drawing label on the layout. One layout can include multiple viewports that display different parts of the design. You can also display the design in different scales in different viewports.
You can change the workmode between design mode and layouts by clicking the layout tabs below the drawing area. See Layout tabs.
The icon on the right side of the info bar at the bottom of the screen displays you which mode is currently active. The ![]() icon stands for print mode, and the
icon stands for print mode, and the ![]() icon stands for design mode.
icon stands for design mode.
Switch between the modes by double-clicking the icon.
-
Use the design mode to drawn and do the actual design work.
-
Use the print mode to define the drawing settings for printing using layout viewports. See Manage viewports.
In ths example, a house is drawn in design mode. Both the floor plan and the facade are drawn in design mode.
Two layouts are created:
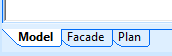
The first layout displays the facades in scale 1:100, and the second layout displays the floorplan in scale 1:50. Both layouts have their own drawing frames and drawing labels.
Design mode
Draw the actual design in design mode. Draw the design in real scale. One drawing unit corresponds to one millimeter, so draw a 15 meter long wall as a 15 000 drawing units long line. This makes it so that you can easily print a drawing in several different scales.
Even though you draw the drawing using real measures, set a drawing scale for the drawing. A drawing scale is a setting that scales different objects, such as text and linetypes, so that you can actually see them in the drawing when you are designing big structures. and linetypes. You can zoom views in layouts regardless of the drawing scale.
Layout
Layouts are like bases for printouts that can display any part of drawing in the design mode. You can define multiple layouts for one document and name them as you want.
Each layout is its own workspace, and anything that you draw in one layout is not visible in other layouts. Usually, you draw one drawing frame and one drawing label per one layout and one viewport that displays the design.
A layout has two different modes: print mode and design mode. In print mode, you can draw objects in the layout, such as a drawing label. Draw a viewport in print mode. In design mode, you can define the view that the viewport displays. The mode of a layout is shown on the info bar at the bottom of the screen. You can toggle between print mode and design mode by double clicking the icon or double-clicking the frame of a viewport and outside of it. You can also change the mode by selecting Viewport > Workmode.
|
Print mode |
Design mode |
|---|---|
|
The |
The |
|
Draw viewports, drawing frames, and drawing labels. |
Define what the viewport displays. |
Viewports in layouts
A viewport in a layout is like a window to the drawing in the design mode.
When you create a new layout, draw one or more new viewports in print mode. See Define layouts and Manage viewports. If you want to add a drawing frame to the layout, use the Set drawing area function. See Set and edit drawing area. You can create multiple viewports to a single layout if you want to show parts of the drawing in different scales.
Define what a viewport displays
You can define what a viewport displays and in what scale. Do this in the design mode of the layout and one viewport at a time. To select the active viewport, click inside a viewport whose display you want to change. The program draws the frame of the active viewport using wider lines and displays the crosshair only inside the active viewport.
You can zoom and pan the view inside a viewport as usual. If you want to set the scale of the view to a certain scale, select Viewport > Layout viewports > Zoom.
You can freeze layers that you do not want to see in the viewport, such as a layer that contains dimension objects. The difference between freezing layers and turning them off is that you can freeze a layer for selected viewports, whereas turning a layer off turns the layers invisible in all viewports. So, you can select the contents for each viewport separately. For more information, see Manage layers in the Layer dialog.
When you have defined the views in the viewports, return to the print mode by double-clicking the printer icon on the info bar so that you do not accidentally make any changes to the viewports' displays.