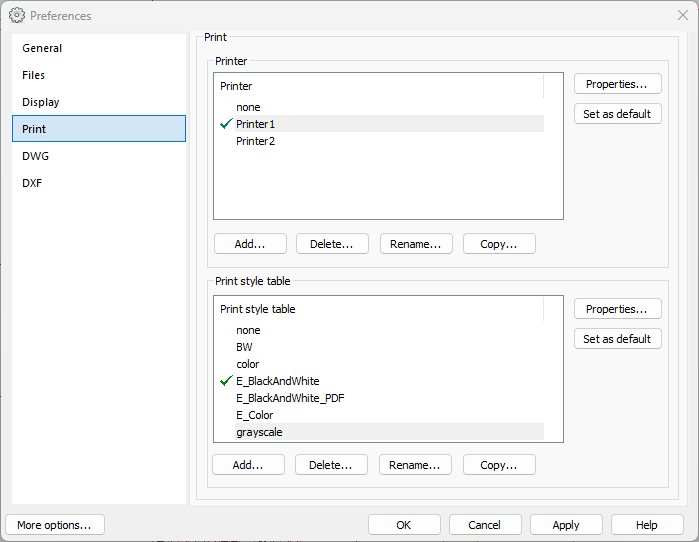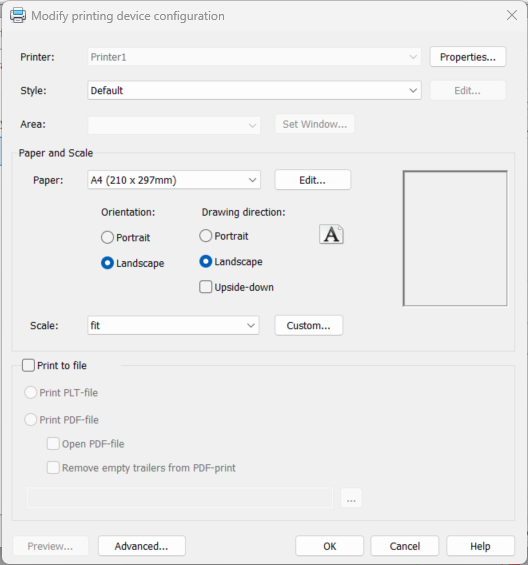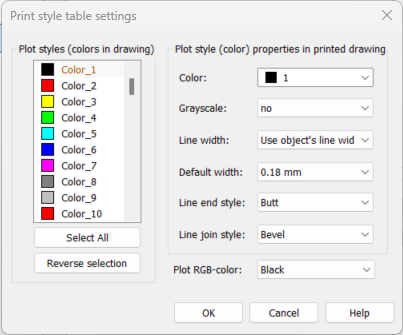|
|
File > Settings > General |
|
|
File > Print > Print settings |
With the print setting, you can define printer and print style preferences.
Printer
If no printer configuration files are found, the program automatically creates one for the Windows default printer. Other printers must be added separately if you want to use them for printing.
To add a printer, do the following:
-
Install the Windows printer driver before adding a printer.
-
Click Add. The Select printing device dialog lists all available printer drivers.
-
Select the desired printer, and click OK. The added printer will be named after the Windows driver name, and it can be renamed by clicking Rename.
You can add multiple printer configurations for one Windows printer. This makes it possible to create configurations that use different default settings i.e. different scales or print styles. You can easily create new configurations for the same printer by clicking Copy, and then changing the desired settings.
You can delete a print configuration file by clicking Delete. This function does not delete the Windows printer driver itself.
Printer properties
Printers have default settings that are used when selecting the printer.
These settings can be changed when printing but then these properties will not be saved to the default settings. If you typically print on A4 paper, for example, you should select the A4 paper as the default for the printer. Then A4 will always be the default paper used, and you must select the paper size only when it differs from A4.
In the Printer section, click Properties and define the settings:
-
Print area – Define the area of the drawing you want to print. If you select Limits, the print area will be same as the drawing area of the drawing. Selecting View will print either the current view or an earlier saved view of the drawing. Selecting All prints the whole drawing (view is the same as zoom all shows). By clicking Set, you can define a rectangle shaped area to print.
In Design mode, if the drawing is shaded, the only valid printing area setting is the current view. If the perspective is off, the area setting Window is also available. In Print, mode all printing area options are valid.
-
Paper – Select the paper size (e.g. A4). If suitable paper size is not listed, you can add new paper sizes by clicking Edit. With the Orientation option, you can select to print in either portrait or landscape. The Drawing direction, in turn, lets you define the orientation in which the drawing is traced on the paper sheet. It has no effect on whether the sheet sent to the printer is landscape or portrait. If you want to print the drawing upside down, select Upside-down.
 Show/hide instructions on editing paper size
Show/hide instructions on editing paper size
The program can use only the sizes that are defined in Windows printer drivers. For this reason a long paper sheet of the reel printer should be defined in the device driver (see Add a long paper size to a printer) before adding to CADMATIC.
Do the following:
-
In print settings, select a printer configuration from the list and click Properties.
-
Click Edit next to the Paper drop-down menu. The Paper size dialog opens.
-
Add the paper sizes to a printer configuration by clicking Add and select the desired paper size from the list of printer driver's paper size list. You can delete the unnecessary paper sizes with Delete. Deleting a paper size does not delete it from the printer driver and it can be added again later. You can also rename paper sizes with Rename.
-
If necessary, edit the printable area values and click Set. With Default, you can restore the values to the default ones.
Printable area means the biggest possible area on paper to print to. The printable area can never be greater than the paper size. Usually printers cannot print in the whole paper size area. When adding a new paper, program will use the largest possible area as reported by the Windows driver of the printer in question.
-
Click OK.
-
-
Scale – Define the scale factor to use when printing. You can select a scale from the list between 100:1 ... 1:1000 or a custom scale. If you select custom, the scaling can be defined with Custom. Selecting scale from the list the drawing scale is automatically used as printing scale too. Setting fit fits the printing area into the paper. The program calculates the correct scale so that the entire selected print area fits to the paper.
-
Print to file – You can print to a PDF file or PLT file. Enter the name of the print file in the field. You can select the print folder by clicking the
 button next to
the field. The program will automatically add the .plt or .pdf extension.
If no print directory has been defined, the program will print to
the directory defined in the file
settings. If no print directory has been defined, the program will
print to the default application directory.
button next to
the field. The program will automatically add the .plt or .pdf extension.
If no print directory has been defined, the program will print to
the directory defined in the file
settings. If no print directory has been defined, the program will
print to the default application directory.If you select Remove empty trailers from PDF-print, the PDF files are printed without any empty areas if paper size is bigger that drawing size (does not affect when printing sheets or pieces).
For more information, see Create PLT and PDF files by printing.
-
Advanced
-
Copies – Defines how many copies you want to print.
-
Quality – Defines print quality. Options are: High, Medium, Low, Draft and Printer default. Program sends this quality setting to a printer driver and it's affect to printing depends how the driver uses this information. If you choose option Printer default, no quality setting is sent to the driver and the print wil be printed using driver's default quality setting.
-
Optimization – Optimization affects to the printing order. Options are: None, Pen sort, Motion + Pen sort. Some printers support motion optimization so that the joints of lines may become smoother. This option is more important when using pen plotters that are very rare nowadays.
-
Offset – By default the drawing is printed on the corner of the paper sheet. With offset you can set the position of the origin. If you check the setting Center, the print will be centered both vertically and horizontally.
-
Set as default
It is recommended to set the printer most used as the default, so that it will be automatically selected. The default printer is marked with the ![]() icon. You can change the default to another by selecting the desired printer and clicking Set as default.
icon. You can change the default to another by selecting the desired printer and clicking Set as default.
Print style
Print styles have default settings (colors, widths, etc.) that are used when selecting the print style into use.
These settings can be changed when printing but then these properties will not be saved to the default settings. Therefore, it is useful to define the most used settings for the print styles.
In the Print style table section, click Properties. Select the drawing color to edit, and define the settings:
-
Color – Print color on paper.
-
Grayscale – Use only grayscale colors no/yes.
-
Line width – Line width (line weight) on paper. If you select use object's width, the object line weight is used.
-
Default width – If you selected use object's width, this setting defines the width for objects that have no defined line weight (line weight = DEFAULT).
-
Line end style
-
Round – Print round ends to lines.
-
Square – Print square ends to lines.
-
Butt – Print butt ends to lines.
-
-
Line join style – These settings apply to line corners that are printed continuously.
-
Round – Print round joins to line corners.
-
Miter – Print miter joins to line corners (only if the angle between the lines is greater than 60°).
-
Bevel – Print bevel joins to line corners.
-
Set as default
It is recommended to set the print style most used as the default, so that it will be automatically selected. The default print style is marked with the ![]() icon. You can change the default to another by selecting the desired print style and clicking Set as default.
icon. You can change the default to another by selecting the desired print style and clicking Set as default.