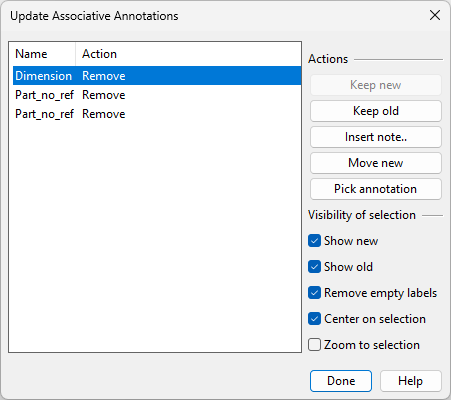Annotate Views
You can annotate a view that has been assigned to the active document page. You can use both 2D and 3D navigation in the views. If associative annotations are enabled, you must use a 3D navigation command to make the annotation associative.
Starting to annotate a view for the first time prompts you to select which Annotation Property Defaults you want to use. Administrators can create default properties for different kinds of annotation contexts, which allows designers to select a suitable predefined configuration, instead of having to adjust the style of each annotation separately. The default annotation style of a view can be changed anytime from the document editor toolbar.
The objects that you can insert as view annotations are:
-
2D drawing objects: lines, rectangles, arcs, circles, splines, hatches
-
Texts
-
Dimensions
-
Labels
-
Symbols
-
Section markers
-
Imported 2D objects
While using annotation commands, you can press Tab to jump from the drawing window to a Plant Modeller work view, for example, to select the object to be labeled or the point to be dimensioned.
Annotating a view
You can annotate a drawing view using the default properties of the annotation objects.
Prerequisites
-
Optionally, associative annotations are enabled in Settings.
Do the following:
-
On the Drafting tab, in the Settings group, select the view that you want to annotate and the annotation property defaults that you want to use.
-
If associative annotations are enabled and the selected view contains associative annotations that can be updated (for example, because the associated 3D model object has been moved or removed), the Update Associative Annotations dialog opens. For each listed annotation, you can select whether to keep the old or the new one, as described in Updating associative annotations. Then click Done to continue.
-
Use the tools in the Document editor toolbar to annotate the view.
Normally, you should do the annotations with the annotation property defaults, so that documents have a consistent look and feel throughout the project. If necessary, you can override the default styles in the following ways:
-
You can change object type specific properties from the drafting ribbon, as described in Current properties. This affects the objects you insert from that point onward.
-
You can apply the current object type specific properties to a set of selected objects of any type, except to section markers and revision clouds, as described in Apply properties. This only affects the objects you selected into the set.
-
You can change the layer, color, or lineweight of a set of selected objects, as described in Set properties in a set.
-
You can change the properties of an individual object when inserting the object or by using the Edit tool afterward. See Edit.
When you close and reopen the document, all object type specific properties are reset to annotation property defaults.
-
-
Save the completed annotations. See File menu.