Add and edit product models
In the Product model dialog, you can define all the data for a product model, such as symbols, electrotechnical data, positions, and additional information. You can access the edit function from the Project product models dialog of from devices context menu by selecting Product model properties.
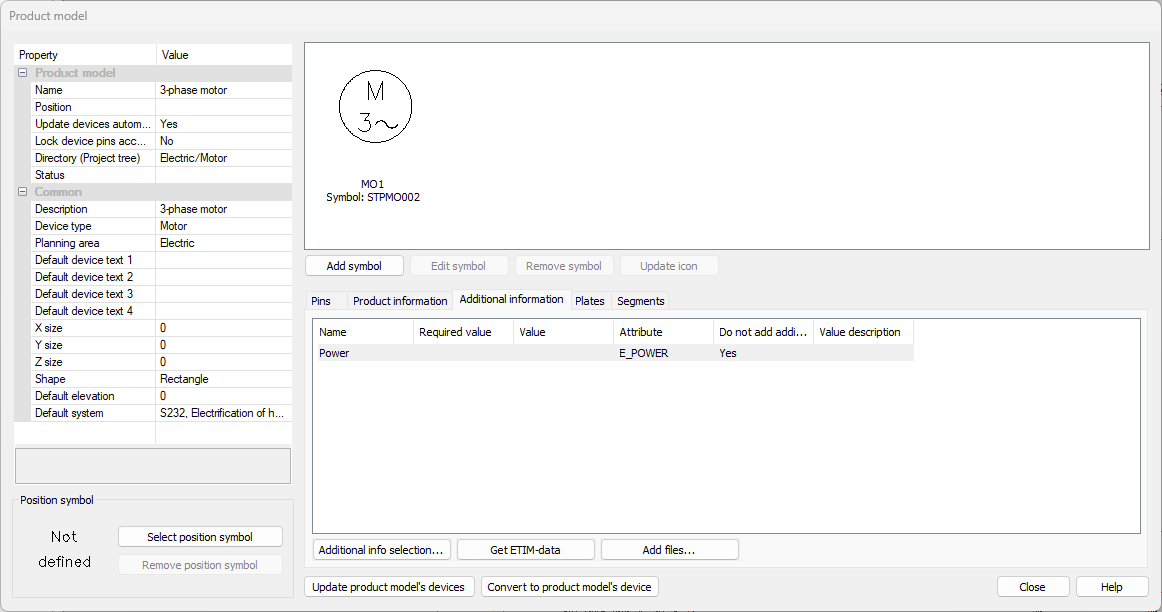
Information you can edit depends on the information the device has.
- Name – Name of the product model.
- Position – Devices position number.
- Update devices automatically – Select whether to automatically update changes to the devices using the product model. If you select No, you need to manually update the changes to the devices with the Update product model's devices button.
- Lock device pins according to the product model – Select Yes, if you want to lock the pins so that the devices using the product model will always use the product model pins.
- Description – Free description of a device. Used by default if value empty on device.
- Device type – Device type is selected from the drop down list. Selecting correct type for device is essential for proper operation of the application when manipulating devices.
- Default device text – Default device texts for all new devices using this product model. Used by default if value empty on device.
- Size – Devices size information. This affects for example to space reservation of the device.
- Shape – Shape of the device (round / rectangle). Also effects to devices space reservation.
- Default system – What system will the devices get when inserting it to drawing.
Multiple symbols can be added to a product model for a variety of uses.
-
Add a symbol by clicking Add symbol or right-click to show the functions available for adding a symbol.
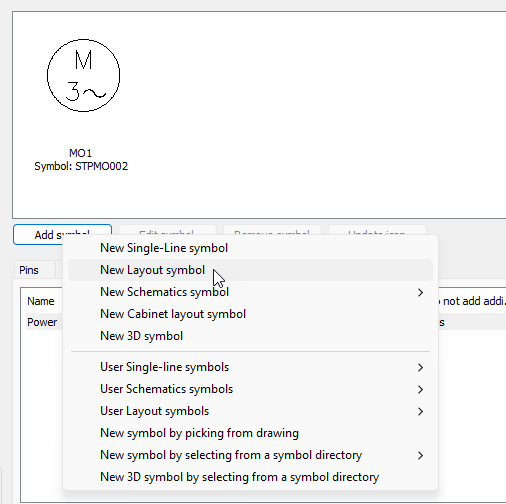
-
Edit a symbol by selecting it and clicking Edit symbol. Alternatively, right-click on the symbol to show the functions available. Then select the desired function. Options may differ depending on the type of the selected symbol.
-
Symbol tag – Identification tag that is generated automatically for symbol. It can be changed with Change symbol tag function if necessary.
-
Part number – The part number makes it possible to identify different parts of the device when they have the same pin numbers. For more information about part numbers, see Pins.
-
-
Remove a symbol by selecting it and clicking Remove symbol, or right-click on the symbol and select Remove symbol.
-
If you make changes to the product model symbols after creating the product model, you can update the symbols with Update icon. After the update, the symbol icons are also updated on the Symbols tab in the Device properties dialog.
-
If you change the 3D symbol, you do not need to regenerate the 3D; the new symbol is updated in the drawing right away.
Select the symbol type and the symbol from the menu, from drawing or from symbol directory.
Select position symbol for devices such as lighting fixtures and heaters.
Other types of devices can also be positioned if desired.
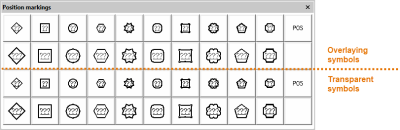
Pins are connection points of device. You can add, edit and remove pins in the Product model dialog, on the Pins tab.
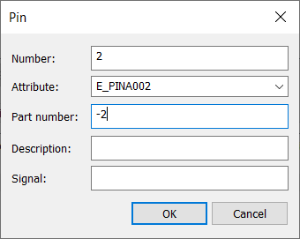
- Number – Pin number, can also include letters, for example A1.
- Attribute – For every pin there is a corresponding attribute that includes pin number, for example E_PINA???, E_PINB??? or E_PINX??? according to connection side.
- Part number – If the same device has multiple occurrences with the same pin numbers, part number is used for differentiating those from each other.
- Description – Free form description for the connection point.
- Signal – Signal type, e.g. SIG, N or PE.
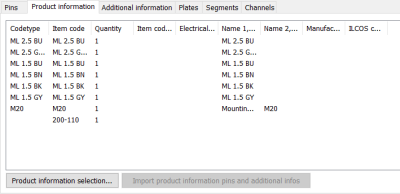
-
Select product data associated with the product model by clicking Product information selection. After adding the data, you can select how to handle pins and additional information in the Product pins and additional information dialog:

-
With the Import product information pins and additional infos button, you can import pins and additional information for the selected product information. In the Product pins and additional information dialog, select how to handle pins and additional information.
For more information about product information selection, see Select product information .
With Additional info selection button it is possible to add many different types of additional information to product model, such as position texts, electrotechnical info, manufacturer, ETIM data, etc.
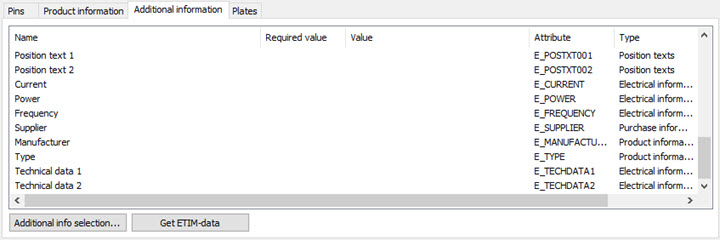
With Get ETIM-data , it is possible to fetch ETIM data directly from the sähkönumerot.fi service with the Electrical number or GTIN code. You can also add product information to the product model by selecting Add product information.

Select the basic data and technical information (ETIM) you want to import. With Select defaults you can select items that are recommended for each device type.
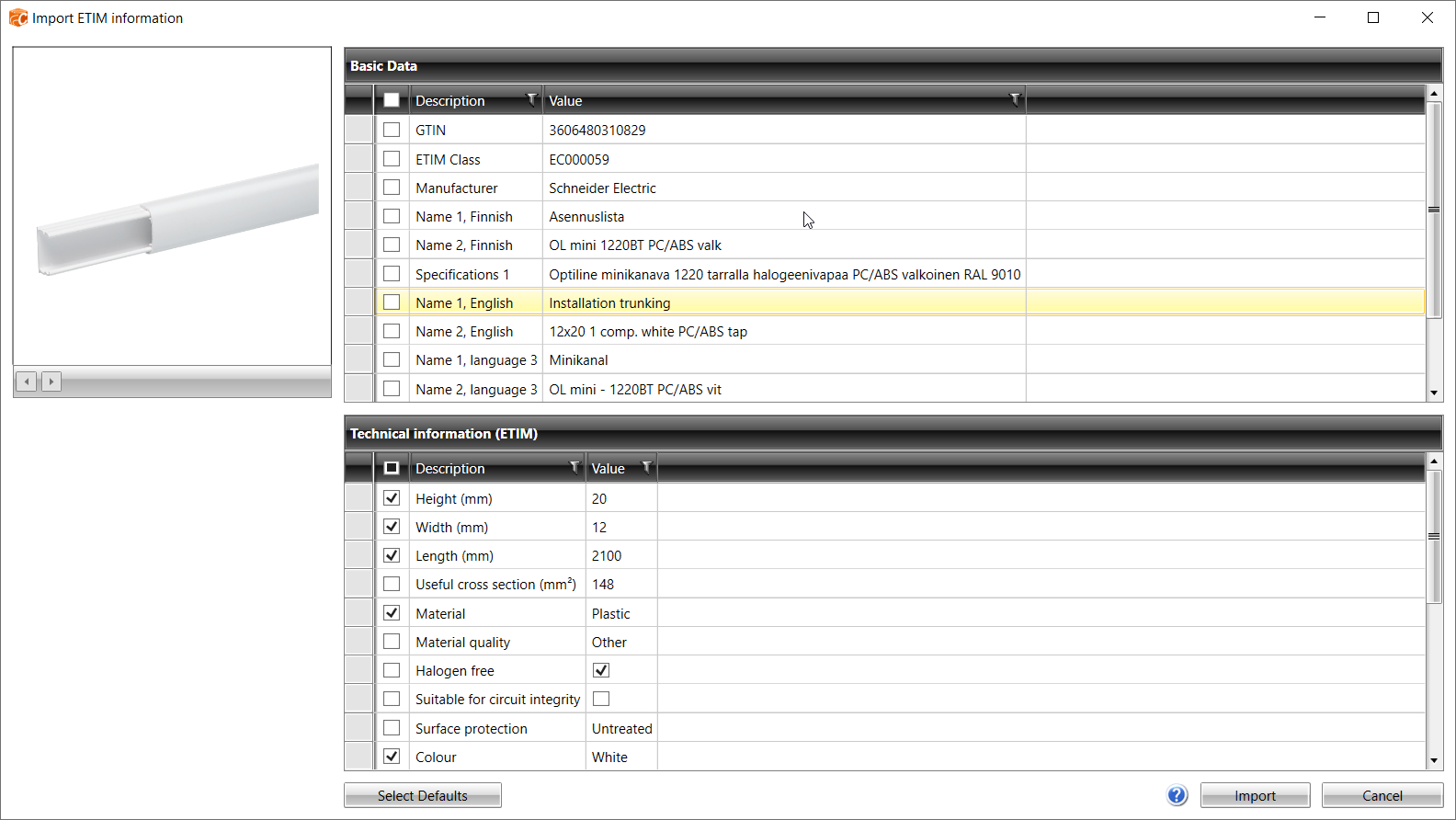
For more information on additional information, see Select additional information.
To add plates for product model, select the Plates tab and click Plate selection.
For more information on plates, see Select plates.
Segments are parts of product model's device. Segments are used for example in data networks to describe ports in local area networks or loops in fire alarm systems.
The Channels tab is created for a product model when the product model device type is I/O card.
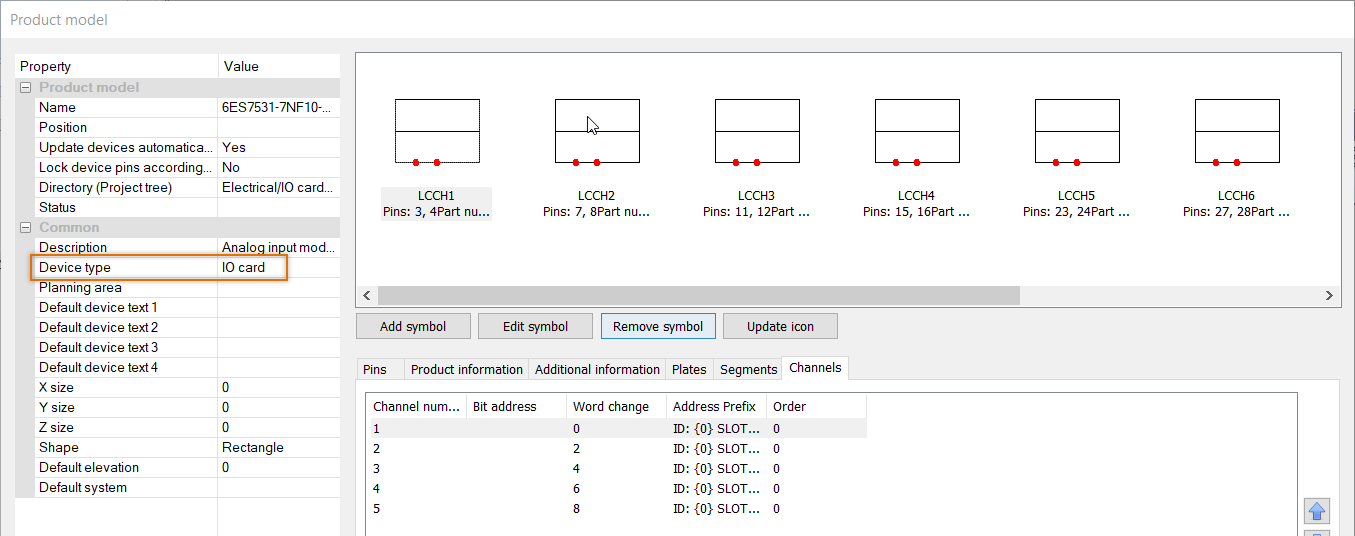
-
Channel number – A sequential number depending on the number of card channels. Pins for the channel are defined on the Pins tab by adding the pins with the same part number as the channel numbers have.
-
Bit address – This is added at the end of the address separated with a period. This is used in some address creation rules.
-
Word change – Adds the number given to the channel's start address. The start address value is entered in I/O card properties.
-
Address Prefix – Added to the beginning of the address. For some manufacturers this is standard, even if it is not shown in the respective field on standard I/O cards. Siemens' I/O cards, for example, always have the prefix E. You can add the desired address creation rule for this field.
-
New channel – Create a channel for the product model.
-
Edit channel – Edit an existing channel.
-
Delete channel – Delete the selected channel from the product model.
Update product model's devices – Updates changes made to the product model to all of the devices that use the product model in question. The updated information can be selected from a list.
Convert to product model's device – Assigns the current product model to the device selected from the drawing.