Symbol selection
In the Symbol selection dialog, you can select symbols for devices. The dialog opens, for example, when
-
Selecting the symbols for devices
-
Selecting the default symbol for cable markings and cable package markings and wire markings in project settings
-
Selecting the symbol for location, device, additional information, and circuit boundaries
-
Inserting terminal blokcs/connectors
-
Creating scalable symbols
-
Saving your own single-line symbols
-
Adding symbols for wirings in arrangement drawings
-
Defining 3D equivalences and default equivalences
-
Selecting position marks for product models
Learn more:
View symbols
By default, the symbols are shown based on the drawing type but in some functions you can select another drawing type from the Electrical symbols drop-down menu.

If necessary, you can look for a symbol by entering the desired search term (symbol name or description, or a part of them) in the empty field and pressing Enter or clicking the ![]() (Search) button. The symbols matching your search criteria are then shown in the Symbols section. By activating filtering with the
(Search) button. The symbols matching your search criteria are then shown in the Symbols section. By activating filtering with the ![]() (Filter) button, you can hide the irrelevant folders from the tree structure and only show the ones where symbols matching your search criteria are:
(Filter) button, you can hide the irrelevant folders from the tree structure and only show the ones where symbols matching your search criteria are:
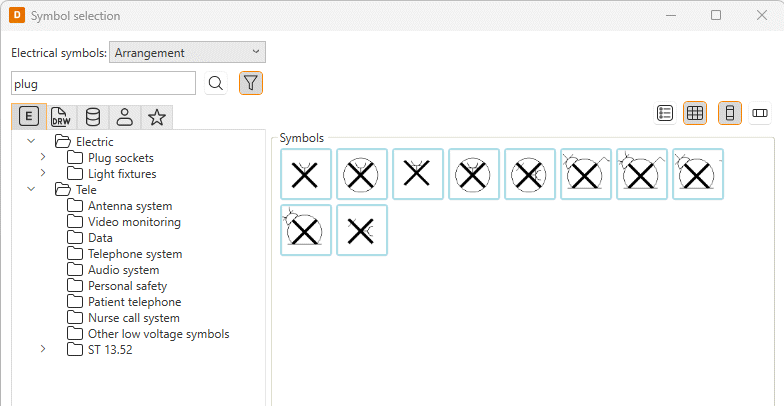
On the left of the dialog, you can select the desired tab to filter the symbols you want to view as follows:
|
|
Electrical symbols – This tab shows you all the Electrical symbols available. |
|
|
Symbols in current drawing – This tab shows you the symbols that have been inserted in the active drawing. |
|
|
Symbols in current project – This tab shows you all the symbols in the project. |
|
|
User's symbols – This tab shows you the symbols you have saved with the Save user symbol function or imported from the user icon menus. |
|
|
Favorite symbols – This tab shows you the symbols you have defined as your favorites. |
Symbols are shown according to your selection in the Symbols section. The name and description of the symbol selected in the Symbols or Selected symbols section is shown in the Symbol information section.
You can define symbols as your favorites by right-clicking them and selecting Add to favorite symbols. The symbol will then also be available in the Symbols window, on the Favorite symbols tab.
In both Symbols and Selected symbols sections, you can view the symbols in list or grid view:
|
|
|
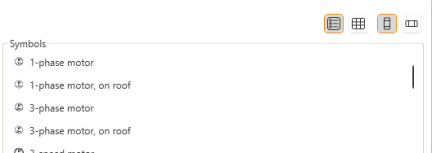
|
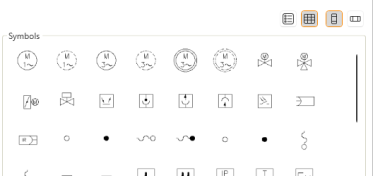
|
Single-line diagram, load diagram, and multi-line diagram symbols can be horizontal or vertical. With the ![]() (Vertical symbols) button you can view the vertical symbols and with the
(Vertical symbols) button you can view the vertical symbols and with the ![]() (Horizontal symbols) button the horizontal ones.
(Horizontal symbols) button the horizontal ones.
Select symbols and remove symbols from selected
Depending on the function you are using, you can select one or more symbols in the Symbol selection dialog.
-
If it is possible to select only one symbol, select it in one of the following ways:
-
Double-click the symbol.
-
Select the symbol, and click OK.
-
Drag and drop the symbol to the Selected symbols section, and click OK.
The dialog closes and the symbol is shown as selected in the function.
-
-
If it is possible to select more than symbol, select them in one of the following ways:
-
If you only need one symbol, select it and click OK. The dialog closes and the symbol is shown as selected in the function.
-
If you need more than one symbol:
-
Double-click each symbol to move them into the Selected symbols section. Then click OK.
-
Drag and drop them to the Selected symbols section one by one. Then click OK.
-
-