CADMATIC Draw’s user interface consists of the basic elements represented in the following image:
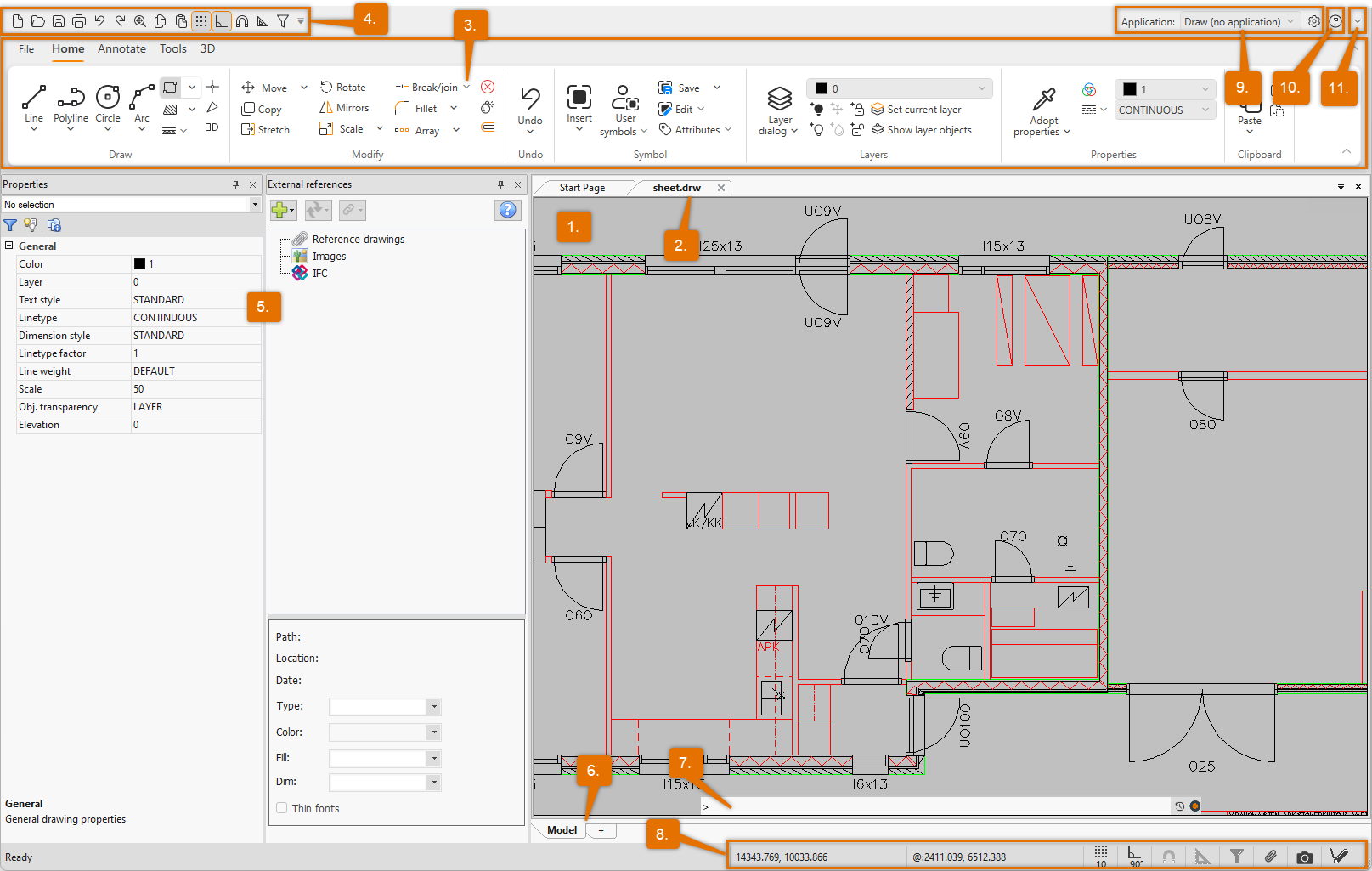
1. Drawing area – This is where the current drawing is displayed, and you can draw. You can change the background color of the drawing area in the user interface settings.
2. Document tabs and Start Page – All of your open drawings are displayed on separate document tabs. You can change the order of the tabs by dragging them, and close a drawing by clicking the document tab's close button. On the Start Page tab, you can change to a different application, start a new drawing, and open existing drawings. Furthermore, your recent drawings are easily available.
3. Ribbon – Most of the functions and tools are provided in the ribbon located to the top of the application window. The ribbon consists of tabs for all the main functions, and the tabs, in turn, consist of logical groups for the various functions and tools.
4. Quick access toolbar – The quick access toolbar includes shortcuts to frequently used functions, such as opening and saving drawings and undoing and redoing previous actions.
5. Properties and External references – The Properties window shows the properties of the selected objects. You can also edit some of these properties in the window. The External references window, in turn, lists all the reference drawings and images in your drawing as well as their settings. If you close one of the windows, you can open them again by selecting File > Settings > Show Properties window or Show External references window.
6. Layout tabs – Layouts of the current drawing are shown on the layout tabs below the drawing area. You can add new layouts to your drawing by clicking the + button.
7. Command line – The command line shows you the commands and their requested values and possible error messages. You can execute any command by entering its name on the command line and pressing Enter. By clicking the ![]() button, you can open your command history to a new window. By clicking the
button, you can open your command history to a new window. By clicking the ![]() button, you can easily access the general settings where you can, for example, define settings related to the command line.
button, you can easily access the general settings where you can, for example, define settings related to the command line.
8. Info bar – The info bar displays the current coordinates and the status of certain drawing settings such as grid, object snap, ortho, and filter. You can quickly modify these settings by right-clicking them.
9. Application menu – You can change the active application from this menu. By clicking the ![]() button next to the menu, you get to define application settings.
button next to the menu, you get to define application settings.
![]() button, you can open the online help. While using the program, you can press F1 to see instructions on the command that you are currently running. So, if you start drawing a line by entering the LINE command and then press F1, the online help opens to the page describing the LINE command.
button, you can open the online help. While using the program, you can press F1 to see instructions on the command that you are currently running. So, if you start drawing a line by entering the LINE command and then press F1, the online help opens to the page describing the LINE command.
11. Menu with support functions – Click the arrow button to open the menu showing functions related to support, such as a link to Update service.