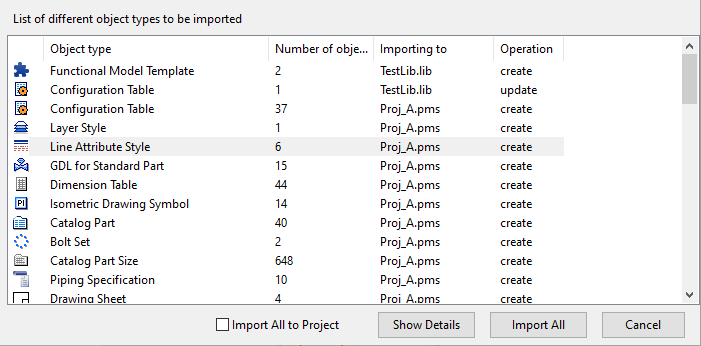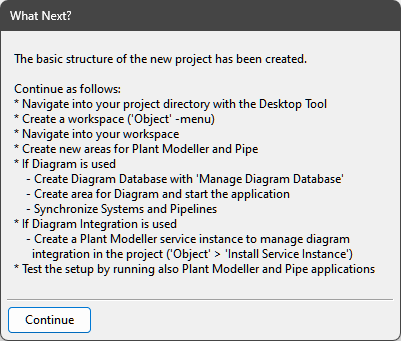Importing existing Hull projects to COS
Existing Hull projects from the HDX system can be imported into the COS environment. It is possible to import a Hull project into a new COS project, as well as import a Hull project into an existing Outfitting project containing the Hull data from that Hull project, stored through the Hull Agent. During this process some conversions take place. Also, when saving a block for the first time (using either Save or Save Construction), the old HDX construction parts, welds and Work Breakdown objects belonging to that block will be deleted to avoid duplicate information — if the Hull Agent was created at the main site (that is, the main site owns the objects), the first save should also be done at the main site.
Note: When importing an existing Hull HDX project into a new COS project, save all blocks after the import, because they are not automatically saved. Save also all the blocks regularly.
Important: When importing an existing Hull HDX project into an existing Outfitting project, the existing hole requests cannot be fully converted automatically. If you have hole requests in your project, read Conversion of hole requests before you start the import.
This topic instructs you on creating projects when you have...
- A Hull project only, see Importing an existing Hull project to COS.
- A Hull project and an Outfitting project, see Importing an existing Hull project to be used with an existing Outfitting project in COS.
For instructions on creating completely new projects in the COS environment, see Creating new Hull projects.
Importing an existing Hull project to COS
Prerequisites
- A Hull project (HDX) exists.
- CADMATIC Hull has been installed. See Installation and licensing.
- The CADMATIC desktop (the Outfitting tool) has been installed. See CADMATIC Desktop.
- The COS server with HCA has been installed. See Installing the root server.
Do the following:
-
In the CADMATIC desktop, browse to the projects folder, and then select Object > Create Project.
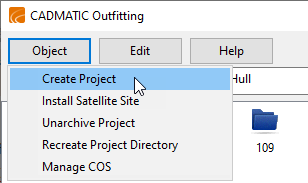
The Create New Project wizard opens.
-
Specify which COS server and library to use:
-
From the COS Server drop-down menu, select the COS server where the master project database is to be hosted. This defines the main site for this project, and later you can replicate the database to any satellite sites that connect to this main site.
If the required server is not listed, click Connect. You are prompted to define the address and port of the server to connect to.
-
From the Library drop-down menu, select the desired library. If you want to create a new library, select New library.
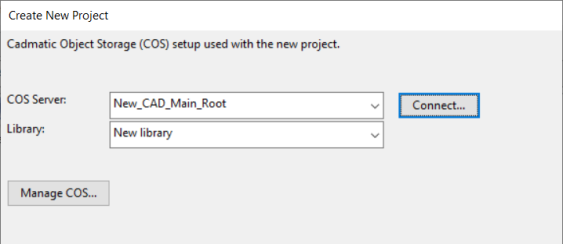
-
Click Next. One of the following occurs:
-
-
Click Next. The Project Properties Setup page opens.
-
Define the project properties:
-
Click Browse, and select the root directory for the project. The project folder will be created here. The path should either be a mapped drive or a direct UNC path.
Note: The following characters are not allowed in the project path: ' ^ # & $ , ~
-
In the Project Name field, enter a name for the project. This will be the name of the shared project folder. Also consider that the project database will be replicated to satellite sites that participate in this project.
-
If you want, enter a description in the Description field.
-
Below Optional Modules, select Hull:
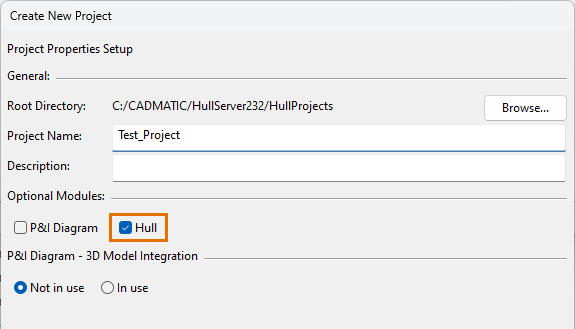
The .pms extension is automatically added to the name.
-
-
Click Next. The Configuration Setup page opens.
-
Select from where to take the initial setup for the new project.
Note: If you previously chose to create a new library, the new library will contain the data required by the objects in the template setup.
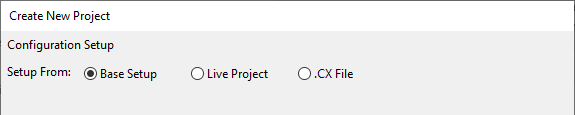
-
Base Setup – Use the standard CADMATIC setup provided with the software. The base setup contains a minimum set of configuration objects as well as a small example project for Outfitting.
-
Live Project – Import the setup from an existing project in your COS network. You are prompted to select the COS server and project from which to import the data.
-
.CX File – Import the setup from a .cx file in the file system.
-
-
Click Configure. If you selected to get the base setup from a live project, the Export Objects wizard opens—see Exporting a project. The setup you export is then used by the project wizard. Otherwise, the Hull settings page opens.
-
Configure the Hull data as follows:
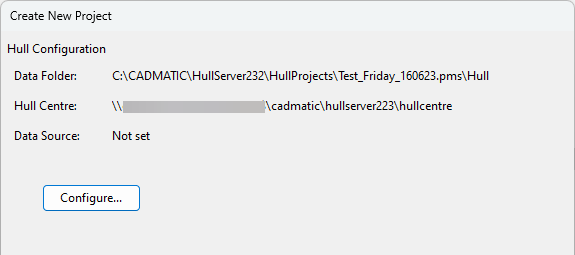
-
Click Configure. The Configure Hull Data dialog opens.
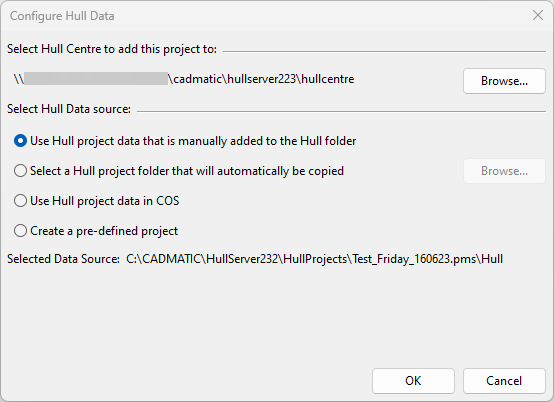
-
Click Browse and select the Hull Centre that this project will be coupled with.
The system checks whether the given Hull Centre looks like a valid Hull Centre. If at least one of the following subfolders is found, the folder is recognized as a valid Hull Centre location: client, codscripts, Eagle, hullcos, hull_library, ncgh, shapes, userstd.
-
Select the Hull project data source and click OK.
The data can be copied manually or automatically, an external .cx file can be used, or a predefined project can be used.
Note: If a .cx file was chosen as the initial project creation setup source, for a project that already includes Hull data, the option Use Hull project data in COS should be chosen as the Hull data source.
-
-
Click Confirm to verify that Hull project data is present in the folder defined.
Note: The Confirm option is available only if the Use Hull project data that is manually added to the Hull folder option was selected as the Hull data source.
If you have defined a wrong path for the Hull data or no valid Hull data is found, you need to move the Hull data in the folder to fix the problem.

-
Click Next. The eShare Integration Setup page opens.
-
If your site is using eShare and the project should be able to export data to eShare, select the option eShare Integration Enabled and specify the settings.
 Show/hide details
Show/hide details
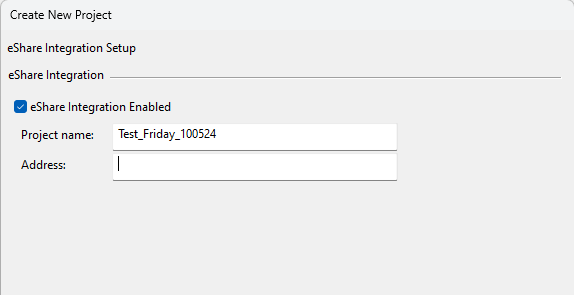
-
Project name – Enter the project name to use in eShare.
-
Host – Specify the address of the eShare server.
-
Port – Specify the port of the eShare server.
Click Next. The Ready to create the new project page opens.
-
-
Click Create. The Importing Objects wizard opens.
The base setup of a new project contains objects that are typically needed in projects, and these can usually be automatically mapped to the target server's schema. However, the project template file might also contain completely new attributes or new choices for enumerated attributes.
If the wizard reports that there are user attributes that need to be mapped to the target server's schema, click Map Attributes and modify the mappings as necessary.
 Show/hide details
Show/hide details
The Map Attributes from Foreign Schema dialog opens.
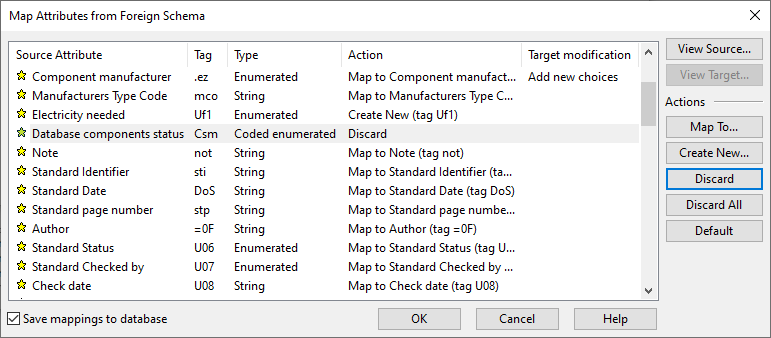
You can do the following:
-
View attribute properties.
-
Map a source attribute to an existing target attribute.
-
Map a source attribute to a new target attribute.
-
Discard a source attribute (attribute will not be imported).
-
Restore default mappings.
-
Select to save the mappings in the database, so that the mappings can be applied the next time you import a similar CX.
Then, click OK.
-
-
Click Next. A list of objects opens.
 Show/hide details
Show/hide details
You can see how many objects of each type there are, whether they will be imported to the library or the project, and whether they will come in as new objects or update existing data.
-
To see the objects of a given object type, select the row and click Show Details.
-
If you do not want any objects to be imported to the library, select the option Import All to Project.
To start the import, click Import All and confirm it when prompted. The system starts to copy the data to the project folder.
Important: Make sure no users are active in the project that you are using as the project source during the import.
-
-
When the import is completed, review the import report and then click Finish. The Project Space dialog opens.
-
The project space sets the boundaries of the project (ship). If the imported Hull data source contains blocks, the system determines the initial project space values by combining the areas of all the blocks in the import.
 Show/hide details
Show/hide details
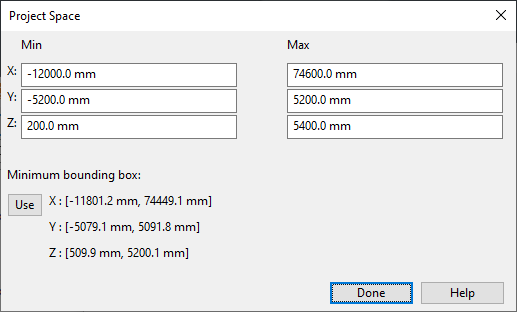
If you click Use, the project space is defined as the minimum bounding box around the objects currently in the project.
It is possible to change the automatically determined settings here, or later in the CADMATIC desktop in Object > Manage Project > Project Space.
Once you are satisfied with the settings, click Done. The Project Space dialog closes.
-
Click Finish in the Create New Project dialog. The What Next? dialog opens.
-
Review the information, and then click Continue.
-
Close all participant sites and wait until all project data is available at the owner site.
-
Execute the cleanup.exe tool.
This is optional, but it removes the 3D geometry output of deleted parts to save time in copying.
-
Upgrade the existing COS server or create a new COS server.
-
Integrate Hull data with the COS project.
-
When upgrading an existing COS server, use the Manage Project > Add Hull Data function in the CADMATIC desktop.
-
For a new COS server, create a new project and select the Hull option when entering the project name.
-
-
Create CGF files using the gdl2cgf.exe tool.
This is optional. It creates all .cgf files in the project in advance. If this step is skipped, the gdl2cgf tool creates the .cgf files automatically during next step. For the use of the tool, see Command line CGF generation tools.
-
Open the Hull COS project.
Note: When the project is opened for the first time, some additional conversions (a minor change in the norms, and cleanup of .gdl files from the blocks) are done. At the main site, the user will be notified that there has been a change in the norms and therefore the norms need to be saved to COS. It is up to the user to decide when to do this.
Note: When importing an existing Hull HDX project into a COS project, save all blocks after the import, because they are not automatically saved. Save also all the blocks regularly.
-
Send settings to Outfitting by selecting Projects > Outfitting > Hull Structure > Send Settings.
-
If Hull Agent is still needed in the project, go to Projects > Outfitting > General Hull Agent Settings > Settings and update Hull Installation Directory, Hull Project Directory, and Hull Norms Directory. Clicking Set default should update the directories correctly.
-
After checking the paths, ensure Hull Agent is running and select Projects > Outfitting > General Hull Agent Settings > Send Hull Agent Settings.
Importing an existing Hull project to be used with an existing Outfitting project in COS
Important: Hole requests cannot be fully converted automatically. If you have hole requests in your project, read Conversion of hole requests before you start the import.
Prerequisites
- A Hull project (HDX) exists.
- An Outfitting project containing Hull data from the Hull project, stored with Hull Agent, exists.
- The main site and satellite site(s) are set up. See COS network setup.
- If batch files are in use for sending parts to Outfitting at any of the sites for this project, the batch files should either be disabled or removed before conversion.
- At the main site, the rights to upgrade the COS project and the library have been configured. You can check this in the CADMATIC desktop by selecting Object > Manage COS and browsing to Common Configuration > Security > Security Policies:
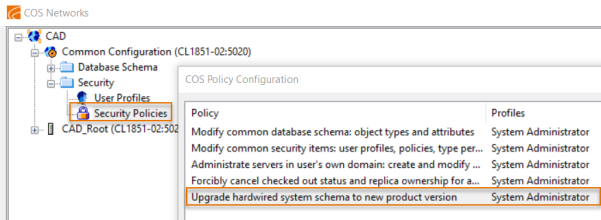
Important: If your project contains hole requests made in Outfitting release 2019T2 or earlier, check in all hole requests before starting the import, if possible.
Do the following:
Important: First make sure that all Hull Agents are stopped.
- Upgrade the COS server as follows:
Start the installer for the latest version, and select Install/upgrade COS server. The Installed COS servers dialog opens.
Select the main COS server, and upgrade it by clicking Upgrade To v.<version>.
- If the server you upgraded hosts an Outfitting project with Hull data, add HCA for the COS server as follows:
In the Installed COS servers dialog, select the COS server and click Configure. The Edit COS Server Properties dialog opens.
Click Add HCA. The Select the Properties for the HCA dialog opens.
In the HCA Port field, enter a port for the HCA.
Define the user name and password for the Windows account. Another Account is selected by default and cannot be changed, as local systems do not have access to network drives.
In order for the HCA to start, the account needs to be able to log on as a service.
 Show/hide procedure
Show/hide procedureTo grant the permission to log on as a service, do the following:
Open the Local Security Policy application.
Expand Local Policies, and select User Rights Assignment.
Double-click Log on as a service.
Click Add User or Group. The Select Users, Computers, Service Accounts, or Groups dialog opens.
Add the desired account, and click OK.
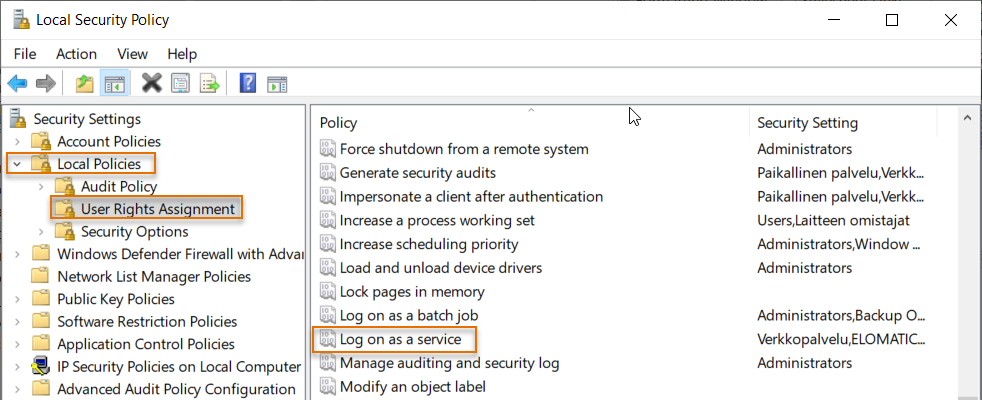
The Log on as a service Properties dialog opens.
Click OK.
To define the HCA log path, click Set and browse to the desired location. If you want to include debug messages, click Yes when prompted—this is not recommended unless there is a specific need as it might impact the performance of the HCA.
Click Restart to apply the changes.
-
In the CADMATIC desktop, select the Outfitting project.
-
Select Object > Convert Library and Project.
-
In the CADMATIC desktop, select the project.
-
Select Object > Manage Project. The Manage Project dialog opens.
-
Important: Make sure no users are active in the project that you are importing.
-
Integrate Hull data with the COS project.
-
When upgrading an existing COS server, use the Manage Project > Add Hull Data function in the CADMATIC desktop.
-
For a new COS server, create a new project and select the Hull option when entering the project name.
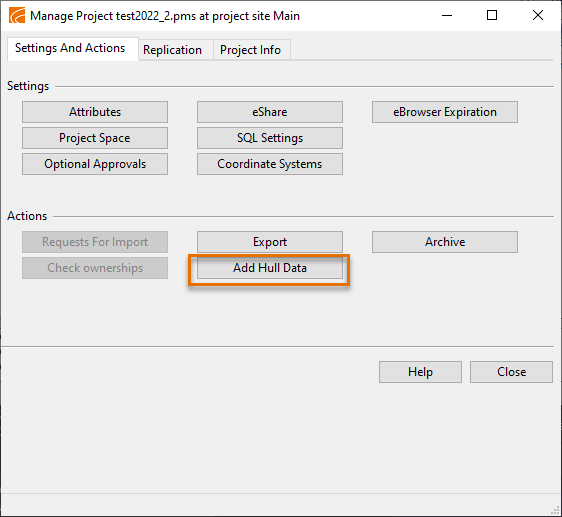
Note: If the Add Hull Data option is not enabled due to an error related to Hull data, a description of the error is displayed on the Project Info tab of the Manage Project dialog.
Note: If the Hull data has already been added, the option is then named Hull Data Added and it is grayed out in the Manage Project panel.
-
-
The program asks if you want to use an existing project as the seed for the new project.
The user must be a project or system administrator.
Note: For a faster method of copying Hull data to a COS project, see Copying the Hull data folder to a new project.
-
Click Yes, and browse to the Hull project. The project is copied to the project location. The seclist and sectiongroup.dat files are converted to the new format for project administration. The project is registered to the HCA and COS, COS administration is updated, and the necessary COS objects are created and saved to COS.
Note: See Creating CGF files for optional manual steps to create CGF files after adding Hull data.
-
Upgrade the COS server as follows:
-
Start the installer for the latest version, and select Install/upgrade COS server. The Installed COS servers dialog opens.
-
Select the COS server and upgrade it by clicking Upgrade
-
-
Add HCA for the COS server as follows:
-
In the Installed COS servers dialog, select the COS server and click Configure. The Edit COS Server Properties dialog opens.
-
Click Add HCA. The Select the Properties for the HCA dialog opens.
-
In the HCA Port field, enter a port for the HCA.
-
Define the user name and password for the Windows account. Another Account is selected by default and cannot be changed, as local systems do not have access to network drives.
In order for the HCA to start, the account needs to be able to log on as a service.
 Show/hide procedure
Show/hide procedure
To grant the permission to log on as a service, do the following:
-
Open the Local Security Policy application.
-
Expand Local Policies, and select User Rights Assignment.
-
Double-click Log on as a service.
-
Click Add User or Group. The Select Users, Computers, Service Accounts, or Groups dialog opens.
-
Add the desired account, and click OK.
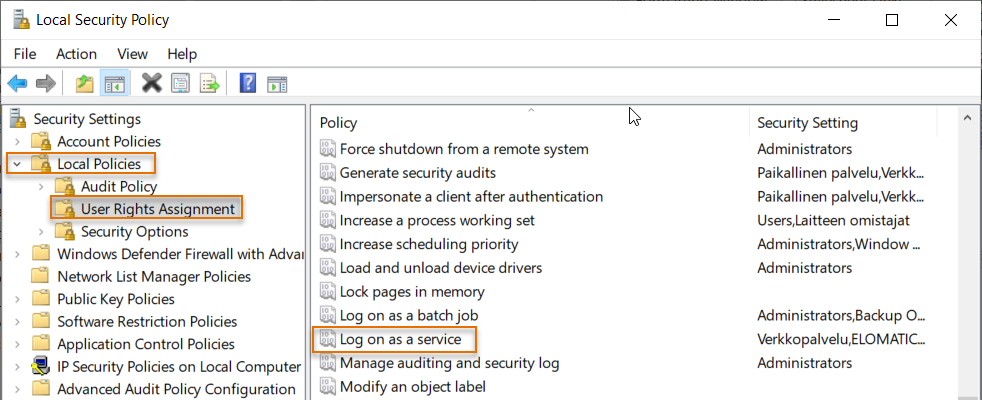
The Log on as a service Properties dialog opens.
-
-
Click OK.
-
To define the HCA log path, click Set and browse to the desired location. If you want to include debug messages, click Yes when prompted—this is not recommended unless there is a specific need as it might impact the performance of the HCA.
-
Click Restart to apply the changes.
-
-
Make sure the replication from the main site has happened.
-
In the CADMATIC desktop, select the project.
-
Select Object > Manage project. The Manage project dialog opens.
-
Important: Make sure no users are active in the seed project.
-
Click Add Hull Data. The Configure Hull Data dialog opens.
Note: If the Hull data has already been added, the option is then named Hull Data Added and it is grayed out in the Manage Project panel.
-
Create a new user by clicking Create, and entering the name and the password, and clicking OK. The user must be a project or system administrator.
The program asks for the Hull data source. The project data can be copied manually or automatically, or a predefined project can be used.
-
Select the Hull data source.
-
If you select the option to add existing Hull project data manually, make sure that Hull data exists in the folder defined in the Selected Data Source field.
-
If you select the option to add Hull project data automatically, browse to the Hull project and click OK.
-
-
Click OK.
The project is copied to the project location. The seclist and sectiongroup.dat files are converted to the new format for project administration. The project is registered to the HCA and COS, COS administration is updated, and the necessary COS objects are created and saved to COS.
-
Open Hull.
-
Select the project, and open a block (preferably one you do not intend or need to save, for instance block 999). The project is converted to be used in the COS environment.
-
In System Management, update some settings related to the Outfitting integration:
-
Send settings to Outfitting by selecting Projects > Outfitting > Hull Structure > Send Settings.
-
If Hull Agent is still needed in the project, go to Projects > Outfitting > General Hull Agent Settings > Settings and update Hull Installation Directory, Hull Project Directory, and Hull Norms Directory. Clicking Set default should update the directories correctly.
-
After checking the paths, ensure Hull Agent is running and select Projects > Outfitting > General Hull Agent Settings > Send Hull Agent Settings.
-
-
Go to System Management > Projects > Project Management Centre.
-
Save the data to COS. The general project data (Hull project general, Hull norms, and Hull shape) must always be saved from the main site, otherwise you can choose to save the data at the main site (recommended) or at a satellite site as described below.
-
Select the project, and click Check Out/In. The Check Out/In dialog opens.
-
Select all the hull line subsets and blocks apart from the active one.
-
Click Save. If CGF files do not exist, you are prompted to create them. To do so, click Create models. This will take some time.
-
Switch to a different block, and save the block that was not saved previously.
-
At the main site, do the following:
-
Select the project, and click Check Out/In. The Check Out/In dialog opens.
-
Select the blocks whose data you want to upload from the satellite site.
-
Click Cancel Check Out. The checkout is canceled for all blocks.
-
-
At a satellite site, do the following:
-
Make sure the Hull data has been replicated, and open a different project (standalone project, for example).
-
In the Check Out/In dialog, use Check Out Without Get to check out all the blocks apart from the active one.
-
Copy the whole project content manually to the Hull folder inside the COS project (for example, C:\CADMATIC\Projects\[projectname].pms\Hull). Select Yes for merging folders, and Overwrite for all duplicated files Windows finds.
-
Go back to the Project Management Centre and open the Check Out/In dialog, then select the main project data (project general, norms, shape) and click Get.
-
Still in the Check Out/In dialog, save all the blocks that you have previously checked out.
-
Important: It is recommended to upload everything from the main site and then to replicate the data to the satellite sites. Only upload the data from satellite sites, if it is absolutely necessary.
Important: After importing an HDX project to COS, all plates that contain hole requests must be recalculated to set the correct state. When entering a block for the first time, the Hull Server automatically starts doing this.