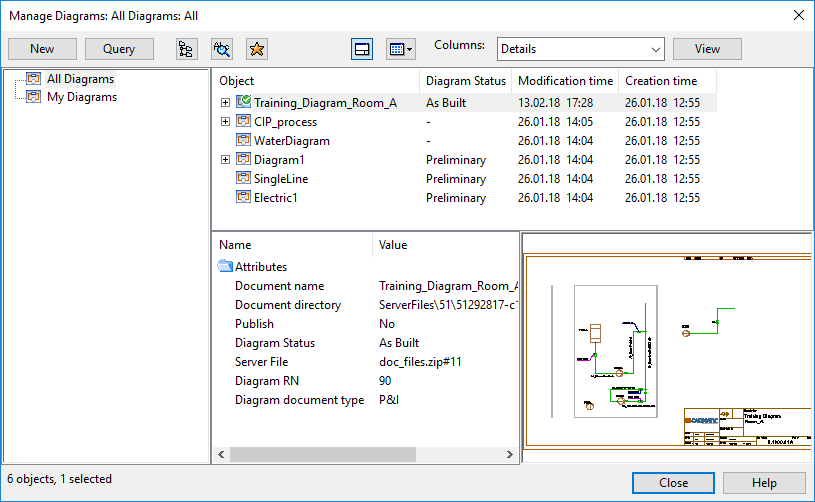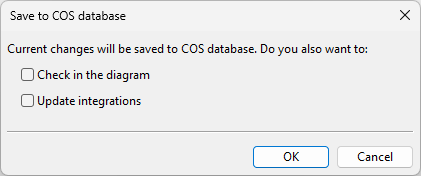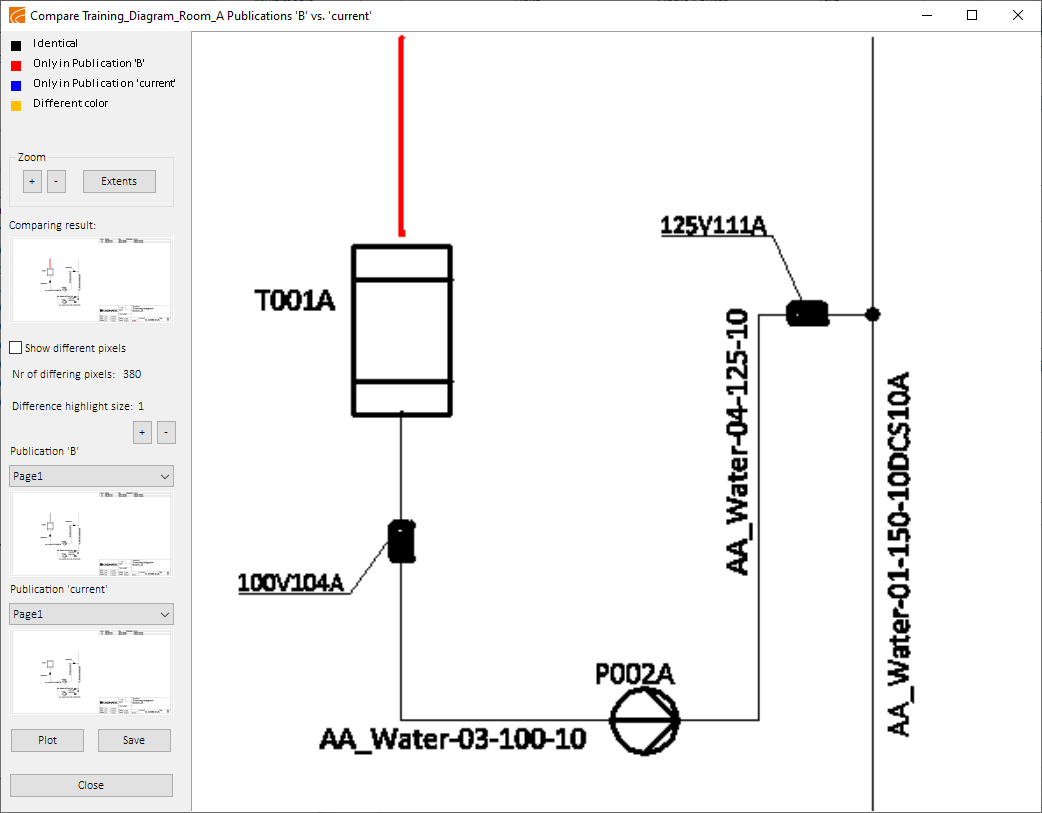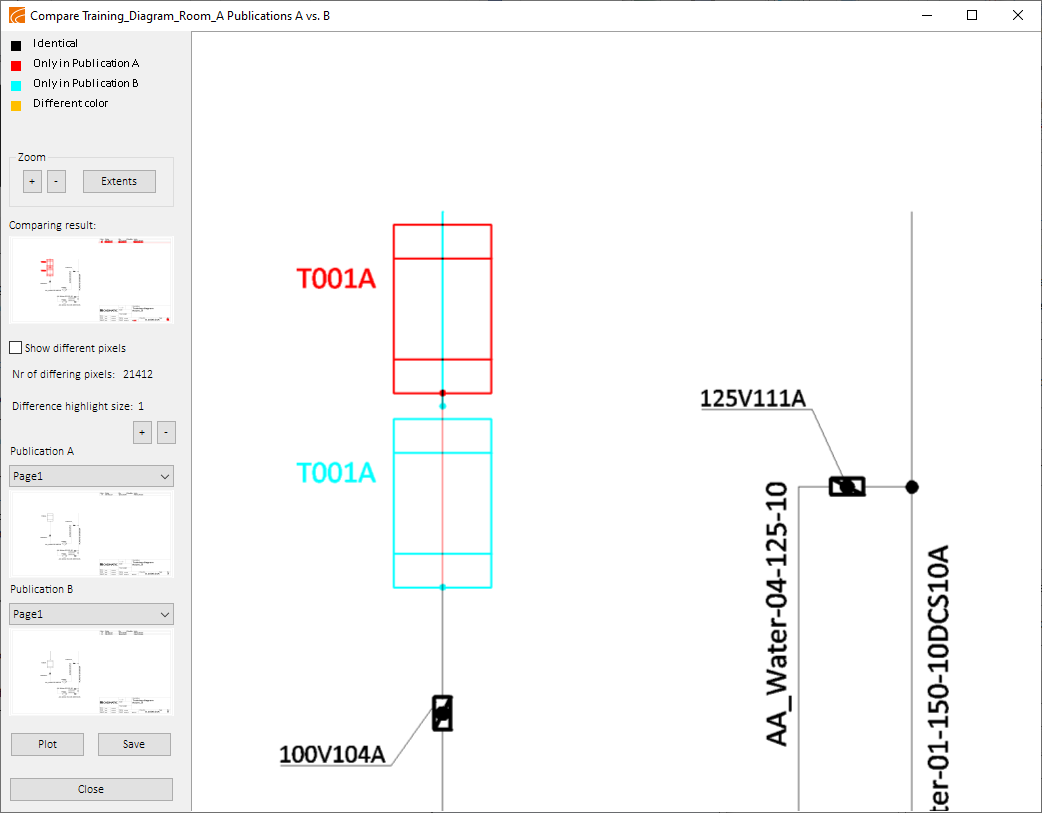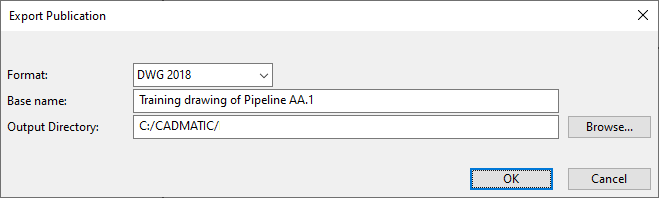Manage diagrams
File > Manage diagrams opens the Manage Diagrams object browser dialog where you can manage diagrams in the same way as you manage objects in any Plant Modeller object browser. You can, for example, adjust the hierarchies and the columns to organize your drawings, and add, edit, and remove document objects.
For more information on object browsers, see Object browser.
For general information on managing documents in an object browser dialog, see Document browser.
Manage Diagrams
In the Manage Diagrams dialog, you can see the following:
-
Standard object browser toolbar at the top.
-
The left pane allows you to select whether to list all diagrams or just those that are currently checked out to you. The ones that are checked out to you display a green check mark.
-
The list pane shows a list of diagrams in the selected category.
-
The attribute pane shows the attributes of the selected diagram.
-
The preview pane shows a preview of the selected diagram.
Manage Diagrams context menu
Right-clicking a diagram in the diagram list of the Manage Diagrams dialog opens a context menu that contains some combination of the following commands, depending on the state of the selected diagram and whether the diagram is checked out or not.
|
Command |
Description |
Available for... |
|---|---|---|
|
Opens the diagram in editing mode. If the diagram has been published, you are prompted whether to create a new revision. |
All diagrams. (A checked in diagram is automatically checked out to you.) |
|
|
Edit the attributes of the diagram. |
Checked in diagrams. |
|
|
Reloads the diagram from ASCII data and updates the diagram data in the SQL database. |
Checked out diagrams that are currently closed. |
|
|
Saves the diagram in the user's computer. |
Checked out diagrams. |
|
|
Closes the diagram but does not check it in. |
Diagrams opened for editing or browsing. |
|
|
Saves the diagram in COS. You are prompted whether to also check in the diagram and update the diagram data in Plant Modeller. |
Checked out diagrams. |
|
|
Allows pipelines and their Systems created in P&ID to be available in Plant Modeller. (Pipelines are not automatically available.) |
All diagrams. |
|
|
Opens the checked-in version of the diagram for browsing. |
All diagrams. If the diagram is already open in editing mode, it remains in editing mode. |
|
|
Prints the checked-in version of the diagram. |
All diagrams. |
|
|
Exports the checked-in version of the diagram. The default export settings are defined in File > Options > Shared Project Settings > Drawing Export, but you can change the settings for the current export operation. See Export. |
All diagrams. |
|
|
Publish (checked in diagram) |
Publishes the checked-in version of the diagram document. If eShare integration is enabled, the document is published to eShare where it can be viewed as a PDF. |
All diagrams. |
|
Exports the selected diagrams to a DEXPI file. You are prompted to select a mapping configuration for the export. See DEXPI Export. |
All diagrams. |
|
|
Opens a dialog for importing a diagram from a DEXPI file. See DEXPI Import. |
|
|
|
Exports the diagram to a .cx file. Unlike normal CX export, this export also contains System and Pipeline COS objects, to enable diagram export from a base project to sister projects before pipelines are imported by the Sister Project Management mechanism. |
All diagrams. |
|
|
Checks out the diagram. |
Checked in diagrams whose ownership is at the same site. |
|
|
Checks in the diagram. |
Checked out diagrams. |
|
|
Checks in the diagram and prompts for a new name for it. |
Checked out diagrams. |
|
|
Checks in and publishes the diagram document. If eShare integration is enabled, the document is published to eShare where it can be viewed as a PDF. |
Checked out diagrams. |
|
|
Discards any local changes made to the diagram and cancels the check out. |
Checked out diagrams. |
|
|
Creates a new diagram. See New. |
|
|
|
Contains these commands:
These commands are only intended to be used in situations where connection to other servers in a replication network has been completely lost. |
Checked out diagrams. |
|
|
Deletes the diagram. |
Checked out diagrams. |
|
|
Exports the checked-in version of the diagram to a CX file, for import to another project. The export does not contain System and Pipeline COS objects. |
All diagrams. |
|
|
Imports a diagram from a CX file. |
|
|
|
Adds the diagram to an existing static hierarchy. See Static hierarchies. |
All diagrams. |
|
|
Shows a preview picture of the diagram in a separate window. You can also open the preview window by clicking the preview pane of the Manage Diagrams dialog. |
All diagrams. |
|
|
Opens the Object Properties dialog. |
All diagrams. |
Manage Diagrams context menu for publications
These additional commands are shown in the context menu for publications.
|
Command |
Description |
Available when... |
|---|---|---|
|
Opens the publication in the CADMATIC Viewer/2D Symbol Editor. |
One publication is selected. |
|
|
Compares the contents of the selected publication and the checked-in diagram and shows the differences. See Compare Publications. |
One publication is selected. |
|
|
Compares the contents of the selected publications and shows the differences. See Compare Publications. |
Two publications are selected. |
|
|
Opens a dialog for exporting the selected publication into a file. Supported file formats:
|
One publication is selected. |