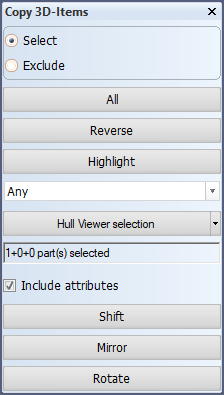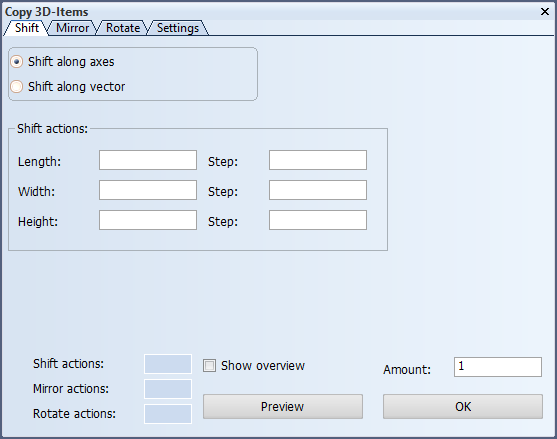Copying and moving items
With the Copy 3D-items and Move 3D-items functions it is possible to perform several copy, move (shift) and/or rotate actions simultaneously.
The copy and move dialogs are identical except for the title of the dialog.
Copying and moving construction items
Do the following:
-
Select General > Copy or General > Move in the 3D-Contek or Shell application.
-
Select the parts to move and/or copy by indicating them in the graphical window, or use the options in the Copy 3D-Items dialog.
It is also possible to select the parts in Hull Viewer, or by using the parts' logistical information. See Selecting items to be copied / moved for more information on the different methods of selecting the parts.
-
Select one of the following functions:
- Shift – Move items to another position. See Shifting items.
- Mirror – Mirror items over an axis or point. See Mirroring items.
- Rotate – Rotate items over an axis or point. See Rotating items.
The dialog that opens has four tabs: Shift, Mirror, Rotate, and Settings. Which tab is active depends on the function you selected. The available options and settings vary slightly depending on whether you are copying or moving items.
You can switch between the tabs, and set several copy/move actions. Note that the order in which you set the actions is also the order in which the system executes the actions, unless you explicitly specify another order. See Setting the copy order for more information.
The lower part of all the tabs is the same in all tabs:

Shift, Mirror, and Rotate actions – Counters that indicate the number of actions that have been set. The icons before the actions indicate whether the actions have been set correctly  , or not
, or not  .
.
Show overview – Displays or hides an overview panel in the dialog. See Overview of the entered copy actions.
Preview – Shows the result of the action(s) in Hull Viewer. See Previewing the Copy / Move action.
Amount – Enter how many times the copy action is performed. The default is 1. This option is not available for move actions.
OK – Click to start the copy/move process. If there are any errors or warnings, they will be shown in the Copy results dialog. See Checking the copy result.
Copying and moving extra length and bevel attributes
When extra length or bevel attributes are copied or moved, the system checks for an existing extra length and/or bevel attribute in the target location. If an overlapping extra length or bevel attribute is found, the already existing attribute is replaced with the one that is copied or moved.
Copying and moving profiles as property
The Profile as Property plate attribute can be separately copied and moved to another plate. If the target plate already has this attribute, the existing attribute is replaced with the new one. The sub-attributes (profiles) are not copied or moved, but only generated when the target plate is recalculated. The number of profiles in the source and target plates may be different, depending on the plate size, because the profiles are added to grid values.
When a plate with a Profile as Property attribute is copied or moved, the attribute is copied/moved with the plate. This also happens when a block containing plates with the Profile as Property attribute is copied or moved.
For more information on profiles as plate property, see the following help topics:
Copying and moving topological seams
Topological seams can be copied and moved like construction items. The item type of a topological seam is Welded seam.
Topological seams are created with the Horizontal Seam, Vertical Seam, and Arbitrary Seam functions.