Check out and check in operations
In CADMATIC Hull, data is protected from being modified at multiple sites at the same time. The Check Out operations lock access between the sites; when data is checked out, users at other sites are able to see the data but not change it. Once changes are saved to the COS server, other sites are able to see them as well. However, they are still not able to change the data until it is checked in.
You can open the Check Out/In dialog from all applications (see Check Out/In blocks, for example). In System Management, you can open the Check Out/In dialog by selecting Projects > Check Out/In.
Tip: If you are dealing with several projects, you can open the Check Out/In dialog for the selected projects in System Management > Projects > Project Management Centre without switching from one project to another.
The dialog shows available blocks contained in block groups, hull line range subsets, and Plantek symbols. When the dialog is opened from System Management, it also shows Hull norms, Hull shape and Hull Project General (general project data). Additional operations for the data are also available when the dialog is opened from System Management.
-
The Hull norms contain the project norms, that is, the project settings. Each block group uses one of the existing norm sets.
-
The Hull shape contains the active hull shape database.
-
The Hull Project General contains high level project settings not stored in the norms (like the name of the ship).
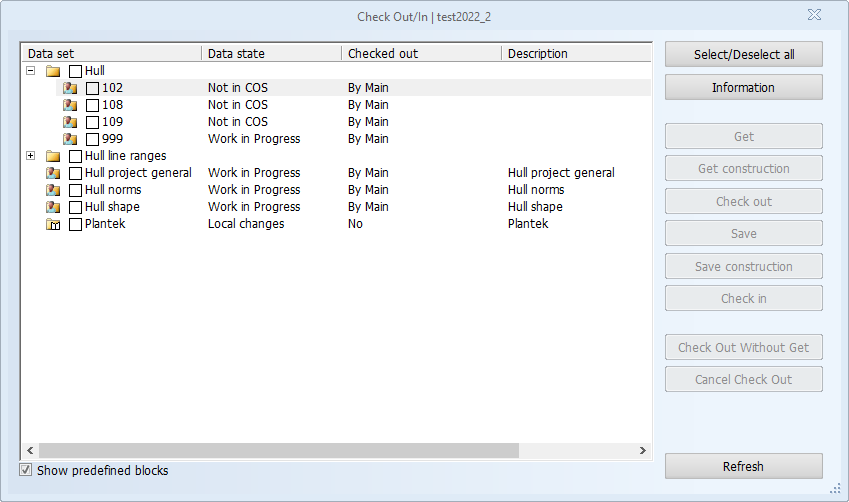
Columns
Data set – Shows available block groups, blocks, hull line range subsets and the Plantek application. When the dialog is opened from System Management, also shows Hull norms, Hull shape and Hull Project General.
Note: Clicking an item highlights it. However, data is considered selected only when there is a check mark in the respective check box. You can select individual items and clear individual selections by clicking the respective check boxes, double-clicking the desired item, or clicking the desired item and pressing the Space key.
Data state – Shows the state of data apart from Plantek as follows:
- Not in COS – The object has been created on the COS server, but data has never been saved.
- Absent – Data is present only on the COS server and not locally.
- Absent and Not in COS – Data has not been saved to the COS server, and it is also absent locally at the current site. No operations can be performed at the site until the owner site saves the data, after which a get can be done.
- Up-to-date – There is no new data on the COS server. There could still be local changes, requiring to be saved.
- Out-of-date – There is new data on the COS server.
- Work in Progress – The object is checked out to the current site, and the site owns the object. Thus, the COS state is no longer relevant because other sites cannot work on the data. However, if the object is not in COS or it is absent, the respective state will be shown instead of Work in Progress.
- Unknown – An unexpected error prevents determining the state.
For Plantek, the data states are as follows:
- Local changes – There are local changes in the planteksymbols directory that need to be saved to the COS server.
- Remote changes: There are changes at other sites that need to be downloaded from the COS server.
- Local and remote changes – In addition to local changes that need to be saved to the COS server, there are also changes at other sites that need to be downloaded from the server.
- Up-to-date: There are no local changes nor changes on the COS server.
Checked out – Shows which site has checked out the data. If the data is not checked out, shows No.
Description – Shows a description for data.
Buttons
The buttons are enabled or disabled according to your selections; operations allowed for at least one of the selected data are enabled. If you select more than one item, the selected operation will only be performed to the data for which it is allowed. For example, if you select a block that is checked out to another site and a block that is not checked out and then click Check Out, only the second block is checked out.
Select/ Deselect all – Select all data or clear the selection for all data in the tree structure. You can select individual items and clear individual selections by clicking the respective check boxes, double-clicking the desired item, or clicking the item and pressing the Space key.
Information – Show information about the highlighted data. The information dialog shows whether an operation was successful or not, and possible errors and warnings are also shown.
Get – Update your local data with the latest changes from the COS server. You have to exit from the block before getting the data.
Note: During a Get operation the following subfolders of the block folder are cleared before getting data from COS: 2d, 3d, 3dshow, shell, cgf and sheets.
This means that files that were locally added in any of these folders will be deleted when getting data from COS. Locally added files anywhere else in the block folder will not be touched.
Get construction – Update your local construction data, welds and the Work Breakdown Structure with the latest changes from the COS server, without getting all the block data. This operation is enabled only when you have selected a block. You have to exit from the block before getting the data.
Tip: Getting the construction data is faster than getting all block data.
Check out – Check out the selected data, and update your local data with the latest changes from the COS server. You have to exit from the block before checking out data. This operation sets a lock on the selected objects preventing changes at other sites.
Check Out Without Get – Check out the selected data without updating your local data with the latest changes from the COS server. You have to exit from the block before checking out data. This operation is enabled only when the dialog is opened from System Management.
Cancel Check Out – Release the lock set by a previous checkout, without saving the local changes to the COS server. You have to exit from the block before canceling checkout. This operation is enabled only when the dialog is opened from System Management.
Save – Save your local changes to the COS server. This operation is enabled whenever the data is checked out to your site. You have to exit from the block before saving. After saving, other sites can see your changes but the objects are locked until you check them in.
If you have selected a block and any CGF files are missing or outdated, they will be recalculated. In this case, the Model creation dialog opens showing you the progress of the operation. If you cancel the operation, saving will be aborted.
Save construction – Save your local construction changes, welds and the Work Breakdown Structure to the COS server, without saving all block data. This operation is available only when you have selected a block checked out to your site. You have to exit from the block before saving. After saving, other sites can see your changes but the objects are locked until you check them in.
Important: The data will be available in Plant Modeller after saving. However, to have the Work Breakdown Structure and custom attributes available, you need to send the settings to Outfitting beforehand. See Send Settings.
If you have selected a block and any CGF files are missing or outdated, they will be recalculated. In this case, the Model creation dialog opens showing you the progress of the operation. If you cancel the operation, saving will be aborted.
Tip: Saving the construction is faster than saving the whole block.
Check in – Save your local changes to the COS server and release the lock. After checking in, other sites can do a checkout on the data and change it.
If you have selected a block and any CGF files are missing or outdated, they will be recalculated. In this case, the Model creation dialog opens showing you the progress of the operation. If you cancel the operation, saving will be aborted.
Refresh – Refresh the whole tree structure. Alternatively, press F5. You can use refresh to see the progress of an action being processed, for example.
Show predefined blocks – Show or hide predefined blocks. This option is selected by default when the dialog is opened from System Management.
Working at and between Sites in Distributed Projects
-
The Hull COS Agent (HCA) checks the status of all blocks and hull line subsets regularly. If a block is out-of-date and not checked out by the current site, the latest version of the block’s construction database will be downloaded automatically. If a hull line subset is out-of-date, a full get operation will be performed on the subset. By default, the status is checked every 60 seconds.
-
If the shape, norms or general project data have been changed, you need to get the changes before opening a block.
-
All functions related to block management require the appropriate blocks to be checked out. For example, you cannot change the block properties in Tools > Settings > More Settings >Block Properties without checking out the block that will be affected by the changes. See Block management.
-
The Hull norms and Hull shape can be updated at any site. All blocks have to be checked out by the site who implements the changes.
-
In COS (distributed) projects all Hull Line Ranges must be checked out at the site, otherwise a warning is displayed in the message window. For a standalone (local) project the requirement is that the ranges definition file (hull_lr) exists and can be read. All blocks should be owned by the site that is implementing changes to hull line ranges.
-
Logistical Database Layout and Logistical Fields Options can be started when all the blocks and general project data (Hull project general) are checked out and no other users are present in the blocks. When making changes to logistical fields in system management, all blocks should be owned by the site that is implementing the changes.
-
Activate Database and Update Hull Database can be started when the data is checked out on the site. All blocks should be owned by the site that is implementing the changes.
-
The Shape Import function can overwrite the active shape at any site in the COS network.
-
Norms can be imported at any site in the COS network.
-
When making changes to Work breakdown levels hierarchy, all blocks should be owned by the site that is implementing the changes.
-
In HiLTop, all data exchanged using the Design Data Server is stored as construction data. You can use both Save and Save construction to save the data to COS, and Get and Get construction to get the data from COS.
-
A Plantek model can be added in the central Plantek directory without having to check out the block. Therefore, multiple users at different sites are able to add Plantek data at the same time and work offline on Plantek. However, when you want to use the Plantek model in a project, the block needs to have been be checked out previously.
Hull keeps track of new models added to the project, and shows the status in the Data State column in the Check Out/In dialog. Every time a new model is copied to the planteksymbols directory inside the project directory, the data state for Plantek shows either Local changes or Local and remote changes. The latter means that in addition to your local changes that need to be saved, there are also changes waiting to be downloaded on the COS server. The data state shows Up-to-date when there are no changes, and Out-of-date when there are changes on the COS server.
-
The general project data needs to be checked out
-
Before launching the Flexi Weight tool
-
For changing the Object Number and Reversed Frame in project properties
-
For setting custom attributes for construction parts in Part attribute selection
-
For changing the Parameters
-
For making changes in the Grid Manager settings
-
For more information on data exchange, see Data exchange.